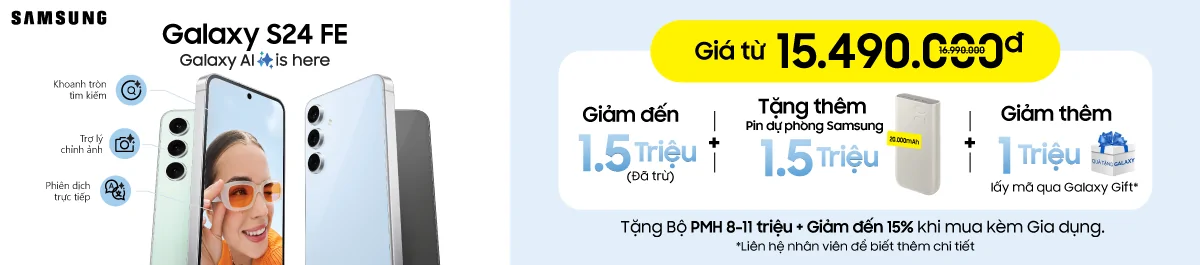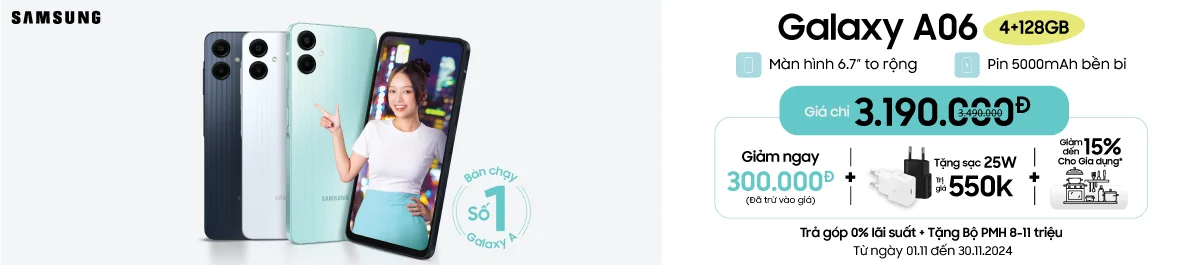- Tủ lạnh giảm sốc đến 50% Khuyến mãi mới
- SALE KHỔNG LỒ - GIẢM SỐC 21 - 50%
- Tháng Panasonic - quà ngập nhà
- Đổi tủ lạnh - Máy lạnh cũ lấy PANASONIC thu hồi 2 triệu
- Đổi máy giặt cũ lấy PANASOIC thu hồi 2 triệu
- Tháng 9 may mắn cũng Panasonic
- Nội thất sale khổng lồ
![Khuyến mãi mới]()
- Gia dụng giảm sốc đến 50%
- Di động giảm sốc đến 50%
- Trả góp 0% & Khuyến mãi
- Kinh nghiệm mua sắm
- Tư vấn Điện thoại di Động
- Tư vấn Điện tử
- Tư vấn Điện lạnh
- Tư vấn Di động - Tablet
- Tư vấn Gia dụng
- Tư vấn máy nước nóng
- Tư vấn nồi cơm điện
- Tư vấn lò vi sóng - lò nướng
- Tư vấn bếp ga - bếp Âm
- Tư vấn bếp từ - hồng ngoại
- Tư vấn máy hút khói
- Tư vấn nồi áp suất - hấp
- Tư vấn nồi lẩu điện
- Tư vấn Ấm - ca - bình Đun
- Tư vấn máy xay sinh tố
- Tư vấn bình thủy Điện
- Tư vấn máy ép trái cây
- Tư vấn máy làm sữa đậu nành
- Tư vấn máy pha cà phê
- Tư vấn máy hút bụi
- Tư vấn bàn Ủi
- Tư vấn quạt
- Tư vấn máy sấy tóc
- Tư vấn Đồ dùng nhà bếp
- Tư vấn Đồ dùng gia đình
- Tư vấn thiết bị chiếu sáng
- Tư vấn nồi - chảo
- Tư vấn máy lọc nước
- Tư vấn mua máy đánh trứng
- Tư vấn mua máy rửa chén - sấy chén
- Tư vấn mua máy cạo râu - tông đơ
- Tư vấn mua máy xịt rửa
- Tư vấn mua máy xay thịt
- Tư vấn mua máy đo huyết áp - nhiệt kế
- Tư vấn cân sức khỏe
- Tư vấn ổn áp
- Tư vấn Ghế massage
- Tư vân nồi chiên không dầu
- Tư vấn Phao
- Tư vấn máy hút ẩm
- Tư vấn Cây nước nóng lạnh
- Tư vấn Máy vắt cam
- Tư vấn máy làm tỏi đen
- Tư vấn máy sấy trái cây
- Tư vấn khóa điện tử
- Tư vấn thiết bị sưởi ấm
- Tư vấn viễn thông - vi tính
- Tư vấn nội thất
- Tư vấn sức khỏe & sắc Đẹp
- Mẹo vặt
- App & Game
Cách quay màn hình iPhone nhanh, đơn giản cho mọi phiên bản IOS
182Tác giả: First Page 113339Tính năng quay màn hình iPhone vô cùng cần thiết giúp người dùng ghi lại toàn bộ các hoạt động đang diễn ra trên điện thoại. Nếu chưa biết cách thao tác quay màn hình điện thoại iPhone thì hướng dẫn chi tiết trong bài viết dưới đây sẽ giúp bạn thực hiện thành công!
1. Quay màn hình iPhone là gì?
Quay màn hình iPhone là một tính năng được Apple phát triển nhằm mang đến trải nghiệm tốt nhất cho người dùng với các lợi ích sau:
Giúp người dùng ghi lại các thao tác đang thực hiện trên điện thoại, từ đó chia sẻ thông tin dễ hiểu hơn.
Ghi lại các âm thanh đang diễn ra trên điện thoại để video trở nên chân thực, đầy đủ và thú vị. Nhờ đó tăng hiệu quả truyền tải thông tin.
Giúp người xem dễ dàng theo dõi các thủ thuật hoặc kỹ năng sử dụng iPhone nhờ video quay màn hình chi tiết.
 Ghi màn hình iPhone là tính năng cho phép người dùng quay lại các hình ảnh, âm thanh trên điện thoại.
Ghi màn hình iPhone là tính năng cho phép người dùng quay lại các hình ảnh, âm thanh trên điện thoại.
2. Cách thêm biểu tượng ghi màn hình ở Trung tâm điều khiển iPhone
Việc thêm biểu tượng ghi màn hình vào Trung tâm điều khiển của điện thoại iPhone giúp người dùng dễ dàng thao tác ngay khi cần, giúp bạn tiết kiệm thời gian. Cụ thể như sau:
2.1. Cách thêm nút quay màn hình iPhone trên IOS 14, iPadOS 14 trở lên
Đối với dòng điện thoại iPhone có hệ điều hành từ iOS 14 hoặc iPadOS 14, bạn thêm nút quay màn hình như sau:
Bước 1: Đầu tiên, bạn mở phần “Cài đặt” rồi nhấn chọn “Trung tâm điều khiển”.

Bạn nhấn vào “Cài đặt” trên iPhone rồi chọn mục “Trung tâm điều khiển”.
Bước 2: Bạn kéo xuống dưới để tìm và nhấn vào dấu cộng màu xanh bên cạnh công cụ “Ghi màn hình”.
 Bạn tìm công cụ “Ghi màn hình” rồi nhấn vào dấu cộng màu xanh để thêm nút quay màn hình iPhone vào trung tâm điều khiển.
Bạn tìm công cụ “Ghi màn hình” rồi nhấn vào dấu cộng màu xanh để thêm nút quay màn hình iPhone vào trung tâm điều khiển.
2.2. Thêm nút ghi màn hình cho IOS, iPadOS dưới 14
Nếu sử dụng các thiết bị có hệ điều hành iOS hoặc iPadOS dưới 14, bạn tiến hành thêm nút ghi màn hình vào trung tâm điều khiển theo các bước:
Bước 1: Mở phần “Cài đặt” rồi nhấn vào “Trung tâm điều khiển” sau đó chọn “Tùy chỉnh điều khiển”.
 Bạn nhấn vào “Cài đặt” trên iPhone rồi chọn mục “Trung tâm điều khiển”.
Bạn nhấn vào “Cài đặt” trên iPhone rồi chọn mục “Trung tâm điều khiển”.
Bước 2: Tiếp theo, bạn kéo xuống và chọn mục “Ghi màn hình”. Tại đây nhấn vào biểu tượng dấu cộng màu xanh để thêm nút quay man hinh tren iPhone vào trung tâm điều khiển.
 Bạn nhấn vào biểu tượng dấu cộng màu xanh bên cạnh mục Ghi màn hình để thêm vào trung tâm điều khiển.
Bạn nhấn vào biểu tượng dấu cộng màu xanh bên cạnh mục Ghi màn hình để thêm vào trung tâm điều khiển.
3. Hướng dẫn cách quay màn hình iPhone có Face ID
Các dòng điện thoại từ iPhone 12 Series được trang bị Face ID nên cách ghi màn hình được thực hiện đơn giản như sau:
Bước 1: Truy cập Trung tâm điều khiển bằng cách vuốt phía bên phải của tai thỏ theo chiều từ trên xuống. Tiếp theo nhấn vào biểu tượng Ghi màn hình để bắt đầu quay video.
 Bạn vuốt phía bên phải tai thỏ xuống để mở Trung tâm điều khiển rồi nhấn vào biểu tượng Ghi màn hình.
Bạn vuốt phía bên phải tai thỏ xuống để mở Trung tâm điều khiển rồi nhấn vào biểu tượng Ghi màn hình.
Bước 2: Để dừng lại, bạn nhấn vào biểu tượng thời gian màu đỏ ở góc bên trái phía trên màn hình. Khi xuất hiện thông báo, bạn nhấn “Dừng” để kết thúc video quay màn hình.
 Bạn nhấn vào biểu tượng thời gian màu đỏ ở góc phải phía trên màn hình rồi nhấn dừng để kết thúc quay video.
Bạn nhấn vào biểu tượng thời gian màu đỏ ở góc phải phía trên màn hình rồi nhấn dừng để kết thúc quay video.
4. Cách ghi màn hình iPhone cho dòng điện thoại có Touch ID (nút home)
Đối với dòng điện thoại được trang bị nút Home (Touch ID), bạn tiến hành quay màn hình iPhone theo các thao tác sau đây:
Bước 1: Tại cạnh dưới của màn hình, bạn vuốt theo chiều từ dưới lên để mở Trung tâm điều khiển. Sau đó, bạn nhấn vào biểu tượng Ghi màn hình để bắt đầu quay video.
 Bạn vuốt từ phía cạnh dưới của iPhone theo hướng lên trên rồi nhấn vào biểu tượng Ghi màn hình.
Bạn vuốt từ phía cạnh dưới của iPhone theo hướng lên trên rồi nhấn vào biểu tượng Ghi màn hình.
Bước 2: Nếu muốn ngừng quay, bạn chỉ cần nhấn vào biểu tượng thời gian màu đỏ ở góc bên trái phía trên màn hình rồi chọn “Dừng” là xong.
 Bạn nhấn vào biểu tượng thời gian màu đỏ rồi bấm “Dừng” để ngừng quay màn hình điện thoại iPhone.
Bạn nhấn vào biểu tượng thời gian màu đỏ rồi bấm “Dừng” để ngừng quay màn hình điện thoại iPhone.
5. Cách bật quay màn hình iPhone có ghi âm cả tiếng
Cách quay màn hình điện thoại iPhone có ghi âm cả tiếng khá đơn giản với các bước thực hiện dưới đây:
Bước 1: Bạn mở Trung tâm điều khiển trên iPhone bằng cách vuốt từ trên xuống (đối với điện thoại có Face ID) hoặc vuốt từ dưới lên (nếu thiết bị có nút Home). Sau đó nhấn giữ vào biểu tượng Ghi màn hình để tiếp tục.
 Bạn mở Trung tâm điều khiển rồi nhấn giữ vào biểu tượng Ghi màn hình iPhone.
Bạn mở Trung tâm điều khiển rồi nhấn giữ vào biểu tượng Ghi màn hình iPhone.
Bước 2: Bạn nhấn vào nút “Micro” rồi bấm “Bắt đầu” để quay màn hình iPhone có tiếng.
 Bạn nhấn vào nút “Micro” rồi bấm “Bắt đầu” để quay video màn hình iPhone kèm cả tiếng.
Bạn nhấn vào nút “Micro” rồi bấm “Bắt đầu” để quay video màn hình iPhone kèm cả tiếng.
Bước 3: Khi muốn kết thúc, bạn nhấn vào biểu tượng Ghi màn hình để dừng quay và lưu video.
 Bạn nhấn vào biểu tượng Ghi màn hình để kết thúc và lưu video quay màn hình.
Bạn nhấn vào biểu tượng Ghi màn hình để kết thúc và lưu video quay màn hình.
6. Một số câu hỏi thường gặp
Trong quá trình thực hiện quay màn hình iPhone, chắc hẳn bạn sẽ bắt gặp một vài thắc mắc sau đây:
6.1. Làm thế nào để dừng quay màn hình iPhone đúng thời gian?
Để dừng quay đúng thời gian mong muốn, bạn chỉ cần nhấn vào biểu tượng Ghi màn hình trong Trung tâm điều khiển của iPhone. Ngoài ra, bạn có thể nhấn nút nguồn tắt máy để dừng quay màn hình điện thoại iPhone theo thời điểm mình muốn.
6.2. Có thể ghi màn hình iPhone bằng ứng dụng hay không?
Đối với những dòng điện thoại iPhone cũ chưa tích hợp tính năng ghi màn hình, bạn có thể thao tác thông qua ứng dụng thứ ba, điển hình là app AirShou Screen Recorder. Cụ thể, bạn tiến hành theo các bước sau:
Bước 1: Đầu tiên, bạn cần tải ứng dụng AirShou và Cydia Impactor về máy tính.
 Bạn tải ứng dụng AirShou Screen Recorder về máy tính.
Bạn tải ứng dụng AirShou Screen Recorder về máy tính.
Bước 2: Bạn sử dụng cáp Lightning để kết nối điện thoại với máy tính. Sau đó, bạn mở ứng dụng Cydia Impactor lên rồi kéo file AirShou.ipa vào.
 Kéo file AirShou.ipa vào ứng dụng Cydia Impactor trên máy tính.
Kéo file AirShou.ipa vào ứng dụng Cydia Impactor trên máy tính.
Bước 3: Lúc này, bạn đăng nhập tài khoản Apple ID vào rồi click “OK” để cài đặt ứng dụng vào điện thoại iPhone.
 Điền thông tin tài khoản Apple ID vào ô để cài ứng dụng vào điện thoại.
Điền thông tin tài khoản Apple ID vào ô để cài ứng dụng vào điện thoại.
Bước 4: Tại giao diện iPhone, bạn mở phần “Cài đặt”, chọn “Cài đặt chung” rồi nhấn vào mục “Cấu hình” hoặc “Quản lý thiết bị”. Tiếp theo, bạn nhấn chọn “Tin cậy…” (Trust) để cho phép cài đặt ứng dụng AirShou vào điện thoại.
 Để cài đặt ứng dụng nhấn vào “Quản lý thiết bị” trong mục “Cài đặt chung” rồi bấm chọn “Tin cậy…”.
Để cài đặt ứng dụng nhấn vào “Quản lý thiết bị” trong mục “Cài đặt chung” rồi bấm chọn “Tin cậy…”.
Bước 5: Sau khi cài đặt xong, bạn mở ứng dụng AirShou trên điện thoại. Tiếp đến nhấn vào “Record” rồi chọn chế độ quay ngang hoặc dọc ở phần Orientation. Sau đó, bạn chọn độ phân giải mong muốn trong mục Resolution.

Nhấn vào “Record” rồi chọn chế độ quay và độ phân giải tùy theo mong muốn.
Bước 6: Sau khi tùy chỉnh xong, bạn nhấn vào nút “Next step” để chuyển sang bước tiếp theo.
 Chọn nút “Next step” để tiếp tục cách quay màn hình iPhone bằng ứng dụng AirShou.
Chọn nút “Next step” để tiếp tục cách quay màn hình iPhone bằng ứng dụng AirShou.
Bước 7: Bạn quay lại giao diện chính của ứng dụng AirShou rồi mở Trung tâm điều khiển của iPhone. Sau đó nhấn vào “AirPlay Mirroring” và chọn “AirShou” để bắt đầu quay màn hình điện thoại.
 Tại trung tâm điều khiển nhấn vào “AirPlay Mirroring” và chọn “AirShou” để quay màn hình.
Tại trung tâm điều khiển nhấn vào “AirPlay Mirroring” và chọn “AirShou” để quay màn hình.
Bước 8: Khi muốn dừng quay màn hình, bạn nhấn vào nút “Stop” trên app AirShou.
 Bạn nhấn vào nút “Stop” trên ứng dụng AirShou để dừng quay màn hình.
Bạn nhấn vào nút “Stop” trên ứng dụng AirShou để dừng quay màn hình.
Bước 9: Để lưu video, bạn nhấn vào biểu tượng “Video Manager” ở góc bên phải phía trên giao diện app AirShou. Sau đó, bạn nhấn vào video vừa quay rồi chọn “Save to Camera Roll” là xong.
 Bạn nhấn vào Video Manager sau đó nhấn vào video vừa quay rồi chọn “Save to Camera Roll” để lưu.
Bạn nhấn vào Video Manager sau đó nhấn vào video vừa quay rồi chọn “Save to Camera Roll” để lưu.
6.3. Tại sao quay màn hình trên iPhone nhưng không có tiếng?
Nguyên nhân dẫn đến tình trạng quay màn hình nhưng không có tiếng có thể do điện thoại iPhone của bạn bị rơi rớt, kẹt bụi hoặc hỏng microphone. Ngoài ra, nguyên nhân còn có thể do các ứng dụng trong điện thoại bị xung đột hoặc máy bị nhiễm virus.
Các cách quay màn hình iPhone khá đơn giản chỉ với vài thao tác cơ bản. Dựa vào hướng dẫn chi tiết trong bài viết, mong rằng bạn đã biết cách quay màn hình trên nhiều dòng điện thoại iPhone và thực hiện thành công! Đặc biệt để có thể quay màn hình trên điện thoại iPhone sắc nét, sống động, dung lượng lưu trữ lớn việc sở hữu dòng điện thoại mới có cấu hình mạnh là vô cùng quan trọng.
Nếu bạn đang có nhu cầu thì hãy ghé ngay Siêu Thị Điện Máy Chợ Lớn sắm sửa cho mình chiếc điện thoại iPhone mới với giá hời. Tại đây có đầy đủ các dòng điện thoại iPhone đời mới nhất như iPhone 16 Pro Max 1TB, iPhone 16 Plus 256GB, iPhone 16 Pro 128GB, iPhone 15 Pro Max 1TB, iPhone 15,... cam kết 100% hàng chính hãng, giá tốt. Đặc biệt, chương trình khuyến mãi cực sâu, nhiều quà tặng giá trị cùng đa dạng hình thức thanh toán như trả góp 0%, thẻ tín dụng,... giúp bạn mua điện thoại với giá tốt nhất.
>> Nhanh tay đặt hàng điện thoại iPhone chất lượng tại Siêu Thị Điện Máy Chợ Lớn qua https://dienmaycholon.com/ hoặc đến trực tiếp hệ thống cửa hàng (TẠI ĐÂY) để được tư vấn chi tiết.
iPad (Apple) iPad Pro M4 11 inch WiFi (8GB+256GB)
Giá khuyến mãi:Samsung Galaxy Tab S9 (8GB+128GB)
Giá khuyến mãi:Samsung Galaxy Tab S9 Plus (12GB+512GB)
Gọi 19002628 để được giảm thêmBài viết này có giúp ích cho bạn không?
Bài viết liên quan

5 ứng dụng bàn phím tốt nhất cho Android
1,641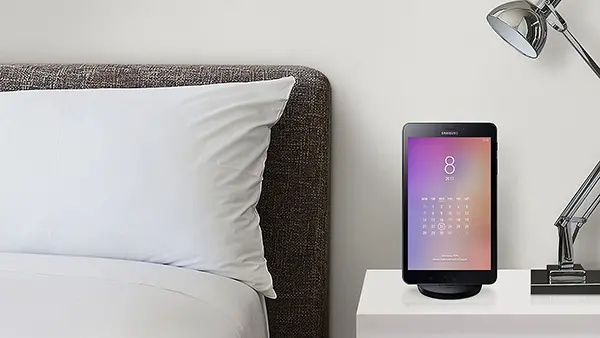
Samsung Galaxy Tab A 2017 chính thức ra mắt
3,166
Google chính thức ra mắt Pixel 2 và Pixel XL với mức giá đắt hơn cả iPhone 8 Plus
5,864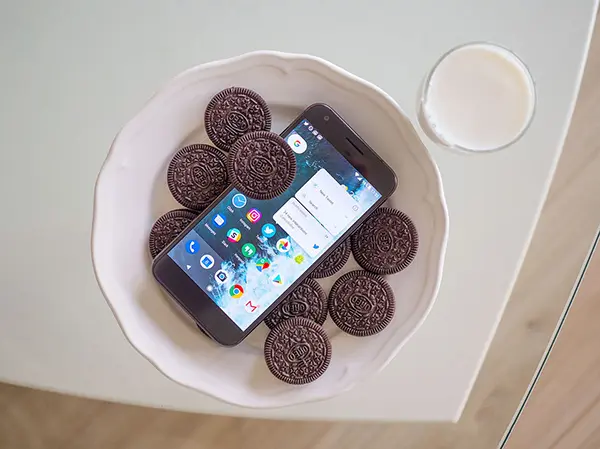
Danh sách smartphone của 16 hãng điện thoại đự kiến được nâng cấp lên Android 8.0
28,032
Panasonic giới thiệu dòng Tivi OLED EZ950
2,736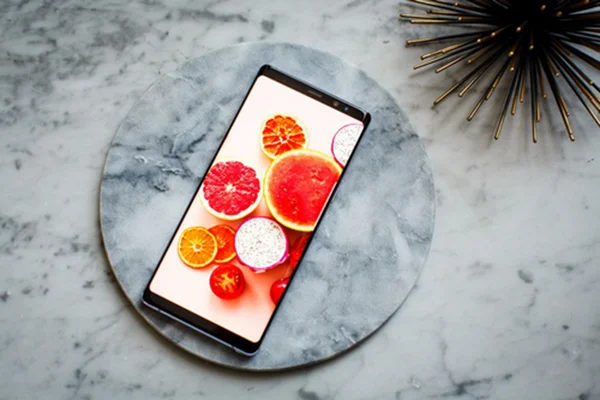
Galaxy Note 8: Smartphone có màn hình toàn diện nhất hiện nay
1,548Từ khóa
Tải app Dienmaycholon
Tải app theo dõi thông tin đơn hàng và hàng ngàn voucher giảm giá dành cho bạn.

Tin nổi bật

3 tháng Xem Ứng Dụng Apple TV+ Miễn Phí
Công ty TNHH Điện Tử Samsung HCMC CE Complex - chi nhánh TP.HCM xin thông báo từ ngày 19 tháng 11 năm 2024, người dùng Samsung TV sẽ nhận được 3 tháng sử dụng miễn phí Apple TV+ ...63
Khai Deal Mùa Hội, Gấp Bội Siêu Quà Cùng TV LG
Công ty LG Electronics Việt Nam Hải Phòng xin chân thành cảm ơn quý đại lý đã hợp tác với chúng tôi trong thời gian qua. Nhằm thúc đẩy và hỗ trợ bán hàng, Công ty LG Electronics Việt Nam Hải Phòng ...847
Đổi Cũ lấy Tủ Lạnh, Máy Giặt Mới Thu Hồi 2 Triệu
Hỗ trợ 2 triệu đồng (theo danh sách đính kèm bên dưới) khi mang Tủ lạnh, máy giặt, máy lạnh cũ đổi lấy tủ lạnh, máy giặt mới từ các thương hiệu: Panasonic - Toshiba - Electrolux - Hitachi - LG - Samsu...429675
Kỷ Niệm 100 Năm Thành Lập Daikin, Tặng Thêm 01 Năm Bảo Hành, An Tâm Sử Dụng
Khách hàng mua máy lạnh Daikin tại Điện Máy - Nội Thất Chợ Lớn và được kích hoạt bảo hành trong thời gian diễn ra chương trình sẽ được tặng thêm 01 năm bảo hành chi tiết như sau: ...6218
Thu Máy Lạnh Cũ, Đổi Máy Lạnh Mới Giảm 2 Triệu
Khách hàng có máy lạnh cũ và muốn đổi máy lạnh mới thuộc các thương hiệu Daikin - LG - Sharp - Carrier sẽ được giảm trực tiếp 2.000.000đ ...51143