- Tủ lạnh giảm sốc đến 50% Khuyến mãi mới
- SALE KHỔNG LỒ - GIẢM SỐC 21 - 50%
- Tháng Panasonic - quà ngập nhà
- Đổi tủ lạnh - Máy lạnh cũ lấy PANASONIC thu hồi 2 triệu
- Đổi máy giặt cũ lấy PANASOIC thu hồi 2 triệu
- Tháng 9 may mắn cũng Panasonic
- Nội thất sale khổng lồ
![Khuyến mãi mới]()
- Gia dụng giảm sốc đến 50%
- Di động giảm sốc đến 50%
- Trả góp 0% & Khuyến mãi
- Kinh nghiệm mua sắm
- App
- Tư vấn Điện tử
- Tư vấn Điện lạnh
- Tư vấn Di động - Tablet
- Tư vấn Gia dụng
- Tư vấn máy nước nóng
- Tư vấn nồi cơm điện
- Tư vấn lò vi sóng - lò nướng
- Tư vấn bếp ga - bếp Âm
- Tư vấn bếp từ - hồng ngoại
- Tư vấn máy hút khói
- Tư vấn nồi áp suất - hấp
- Tư vấn nồi lẩu điện
- Tư vấn Ấm - ca - bình Đun
- Tư vấn máy xay sinh tố
- Tư vấn bình thủy Điện
- Tư vấn máy ép trái cây
- Tư vấn máy làm sữa đậu nành
- Tư vấn máy pha cà phê
- Tư vấn máy hút bụi
- Tư vấn bàn Ủi
- Tư vấn quạt
- Tư vấn máy sấy tóc
- Tư vấn Đồ dùng nhà bếp
- Tư vấn Đồ dùng gia đình
- Tư vấn thiết bị chiếu sáng
- Tư vấn nồi - chảo
- Tư vấn máy lọc nước
- Tư vấn mua máy đánh trứng
- Tư vấn mua máy rửa chén - sấy chén
- Tư vấn mua máy cạo râu - tông đơ
- Tư vấn mua máy xịt rửa
- Tư vấn mua máy xay thịt
- Tư vấn mua máy đo huyết áp - nhiệt kế
- Tư vấn cân sức khỏe
- Tư vấn ổn áp
- Tư vấn Ghế massage
- Tư vân nồi chiên không dầu
- Tư vấn Phao
- Tư vấn máy hút ẩm
- Tư vấn Cây nước nóng lạnh
- Tư vấn Máy vắt cam
- Tư vấn máy làm tỏi đen
- Tư vấn máy sấy trái cây
- Tư vấn khóa điện tử
- Tư vấn thiết bị sưởi ấm
- Tư vấn viễn thông - vi tính
- Tư vấn nội thất
- Tư vấn sức khỏe & sắc Đẹp
- Mẹo vặt
- App & Game
3 Cách đánh dấu tích trong Word với vài bước đơn giản
Tác giả: FP Trang NhungNgày cập nhật: 06/08/2025 13:56:05Tác giả: FP Trang Nhung12789Nhiều người loay hoay không biết cách chèn dấu tích trong Word như thế nào khi soạn thảo văn bản. Đừng lo, những thao tác đơn giản dưới đây sẽ giúp bạn biết cách chèn dấu tích vào ô vuông chỉ sau vài giây!
1. Dấu tích trong Word có tác dụng gì?
Thủ thuật chèn dấu tích trong ô vuông mang lại nhiều lợi ích cho người dùng khi soạn thảo trên Word, bao gồm:
Theo dõi công việc dễ dàng: Dấu tích giúp bạn dễ dàng kiểm tra danh sách công việc bằng cách đánh dấu vào những nhiệm vụ đã hoàn thành.
Sắp xếp tài liệu nhanh chóng: Tạo dấu tích giúp bạn kiểm tra đầy đủ các mục trong tài liệu, tránh bỏ sót.
Lên kế hoạch học tập/làm việc chi tiết: Giúp bạn lên kế hoạch học tập và làm việc chi tiết theo từng nhiệm vụ, từ đó dễ dàng theo dõi trạng thái hoàn thành để kịp tiến độ.
Tạo danh sách nhiệm vụ thuận tiện: Giúp tạo danh sách từng nhiệm vụ cần hoàn thành, sắp xếp theo thứ tự ưu tiên, từ đó tiết kiệm thời gian và tăng năng suất làm việc.
2. Các bước tạo ô vuông có dấu tích trong Word thủ công
Cách đánh dấu tích trong ô vuông có sẵn đơn giản nhất chính là sử dụng Symbol trong Word theo các bước sau đây:
Bước 1: Đầu tiên, bạn đặt con trỏ chuột tại vị trí muốn chèn dấu tích sau đó nhấn vào thẻ Insert trên giao diện Word.
 Bạn đặt con trỏ chuột vào vị trí muốn chèn dấu tích rồi nhấn thẻ Insert.
Bạn đặt con trỏ chuột vào vị trí muốn chèn dấu tích rồi nhấn thẻ Insert.
Bước 2: Bạn nhấn vào tùy chọn “Symbol” rồi click “More Symbols” để tiếp tục.
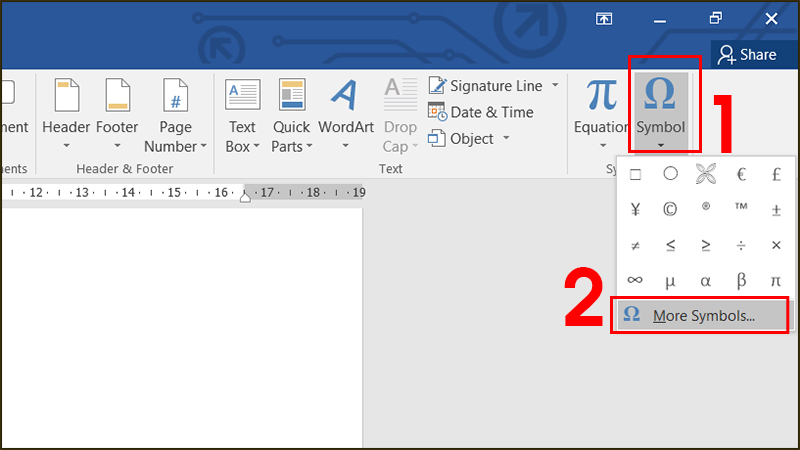 Bạn chọn mục “Symbol” rồi nhấn vào “More Symbols”.
Bạn chọn mục “Symbol” rồi nhấn vào “More Symbols”.
Bước 3: Tại mục Font, bạn chọn kiểu Wingdings rồi kéo thanh cuộn xuống cuối cùng. Lúc này, bạn chọn các loại dấu tích mà mình muốn rồi nhấn “Insert” để chèn vào văn bản Word.
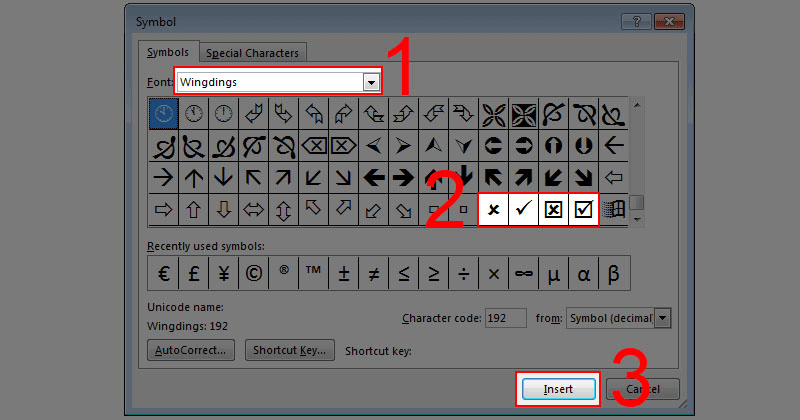 Bạn chọn font Wingdings rồi kéo xuống cuối để chọn kiểu tích phù hợp sau đó nhấn “Insert” để chèn.
Bạn chọn font Wingdings rồi kéo xuống cuối để chọn kiểu tích phù hợp sau đó nhấn “Insert” để chèn.
3. Chèn dấu tích trong Word bằng chế độ Developer
Bạn có thể sử dụng chế độ Developer trong Word để chèn dấu tích vào văn bản theo hướng dẫn dưới đây:
Bước 1: Bạn mở văn bản Word cần chèn dấu tích rồi nhấn vào thẻ “File”.
 Bạn nhấn vào thẻ “File” tại giao diện Word cần chèn dấu tích.
Bạn nhấn vào thẻ “File” tại giao diện Word cần chèn dấu tích.
Bước 2: Tiếp theo, bạn nhấn vào tùy chọn “Options”.
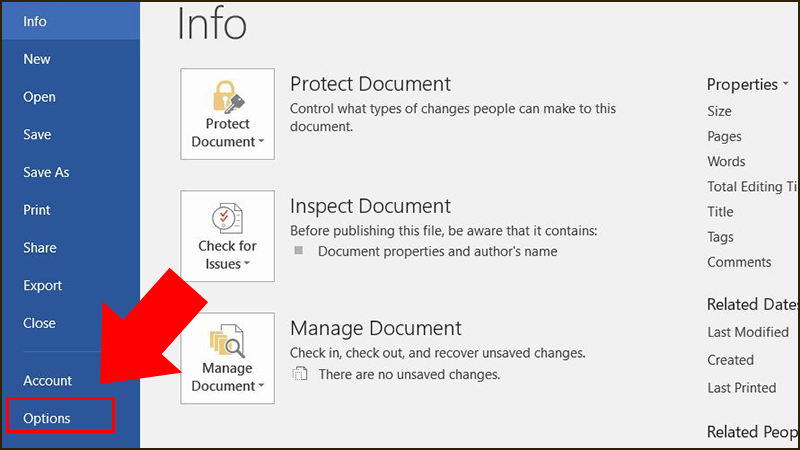 Bạn nhấn vào “Options” để chuyển sang bước tiếp theo.
Bạn nhấn vào “Options” để chuyển sang bước tiếp theo.
Bước 3: Tại hộp thoại Word Options, bạn nhấn vào “Customize Ribbon” sau đó tích chọn ô “Developer” rồi click “OK”.
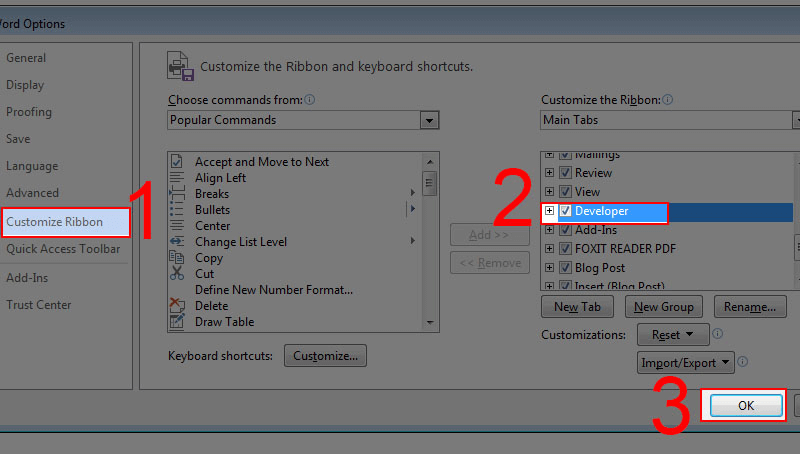 Bạn chọn “Customize Ribbon” rồi tích vào ô “Developer” sau đó nhấn “OK”.
Bạn chọn “Customize Ribbon” rồi tích vào ô “Developer” sau đó nhấn “OK”.
Bước 4: Lúc này, thanh công cụ của Word đã hiển thị thêm thẻ Developer. Tại thẻ Developer, bạn chọn biểu tượng checkbox trong mục Controls để chèn dấu tích trong Word.
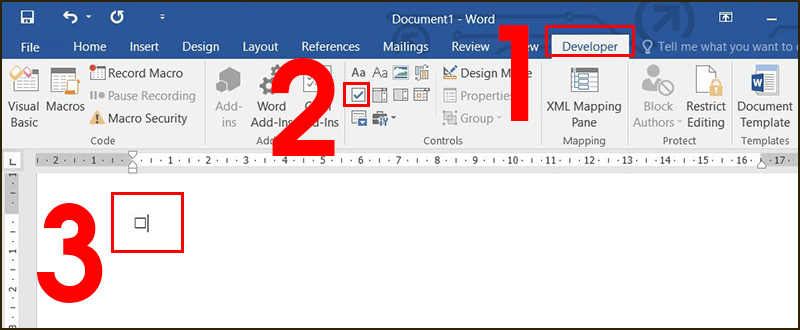 Bạn chọn thẻ Developer rồi nhấn vào biểu tượng checkbox để chèn dấu tích vào văn bản.
Bạn chọn thẻ Developer rồi nhấn vào biểu tượng checkbox để chèn dấu tích vào văn bản.
Lưu ý:
Dấu tích được tạo bằng chế độ Developer sẽ mặc định lần đầu là dấu X và bạn có thể thay đổi.
Bạn chỉ cần click một lần vào checkbox vừa tạo để đánh dấu X, nhấp hai lần để bỏ tích.
4. Chèn dấu tích trên trang Word thông qua phím tắt
Bên cạnh hai cách trên, bạn có thể sử dụng phím tắt để chèn dấu tích vào văn bản Word theo các bước sau đây:
Bước 1: Đầu tiên, bạn đặt con trỏ chuột ở vị trí muốn chèn dấu tích rồi nhập số 2612 vào.
 Bạn nhập số 2612 ở vị trí muốn chèn dấu tích trong Word.
Bạn nhập số 2612 ở vị trí muốn chèn dấu tích trong Word.
Bước 2: Bạn bôi đen số 2612 vừa nhập rồi nhấn tổ hợp phím “Alt + X” để chuyển thành dấu tích X trong ô vuông.
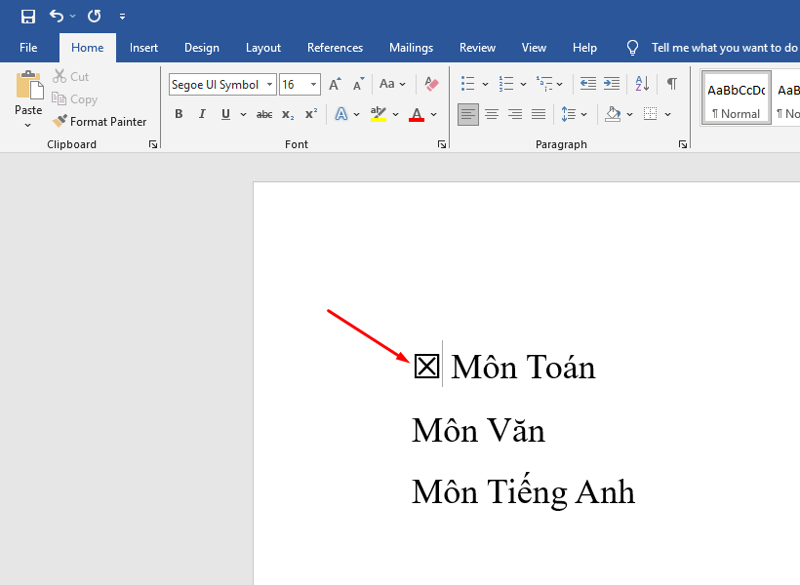 Bạn bôi đen số 2612 vừa nhập rồi dùng tổ hợp phím “Alt + X” để chuyển thành biểu tượng dấu tích.
Bạn bôi đen số 2612 vừa nhập rồi dùng tổ hợp phím “Alt + X” để chuyển thành biểu tượng dấu tích.
5. Có thể xóa hoặc thay đổi kiểu dấu tích hay không?
Nếu chèn dấu tích bằng Symbol, bạn có thể lựa chọn định dạng tùy ý. Đối với cách chèn dấu tích thông qua Developer, dấu tích ban đầu sẽ mặc định là dấu X và bạn hoàn toàn có thể thay đổi theo các bước sau:
Bước 1: Bạn bôi đen ô checkbox đã tạo rồi nhấn vào thẻ Developer. Tại nhóm Controls, bạn nhấn vào mục Properties.
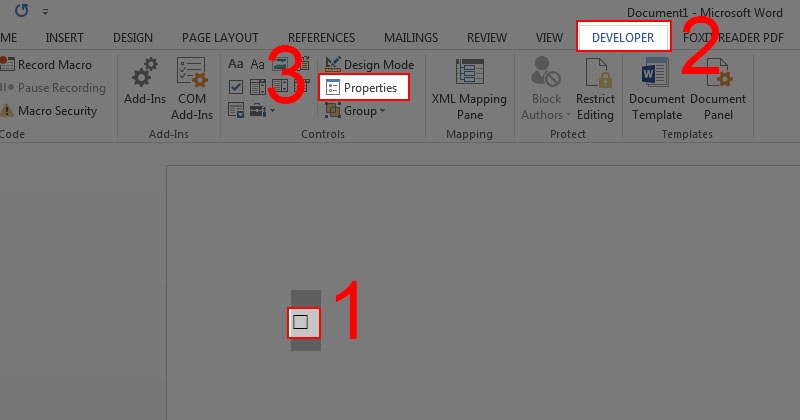 Bạn bôi đen dấu tích sau đó nhấn vào thẻ Developer rồi chọn Properties.
Bạn bôi đen dấu tích sau đó nhấn vào thẻ Developer rồi chọn Properties.
Bước 2: Tại hộp thoại Content Control Properties, bạn nhấn vào “Change” trong mục Checked symbol.
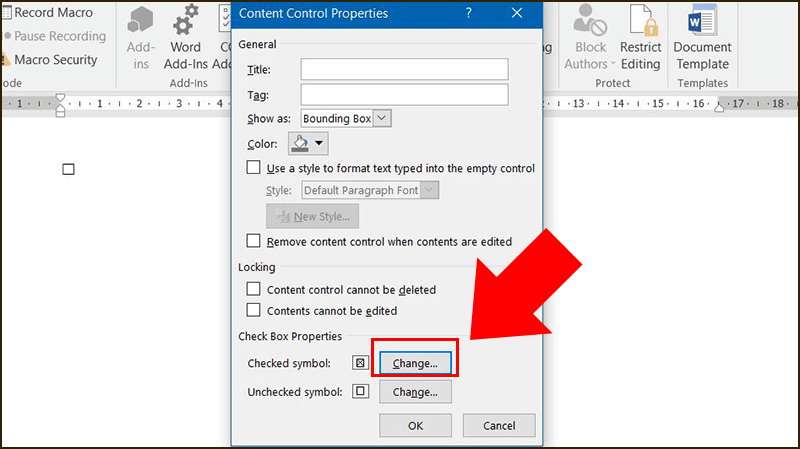 Bạn nhấn vào “Change” tại mục Checked symbol để tiếp tục.
Bạn nhấn vào “Change” tại mục Checked symbol để tiếp tục.
Bước 3: Với font Wingdings, bạn lựa chọn biểu tượng dấu tích muốn thay đổi rồi nhấn “OK” để hoàn tất.
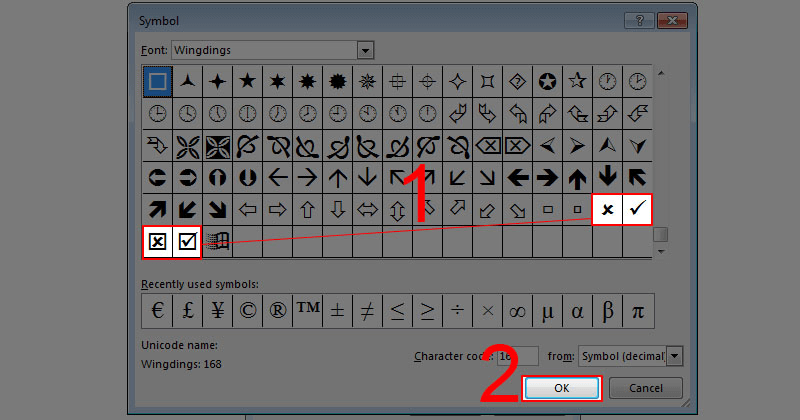 Bạn chọn biểu tượng dấu tích tùy ý rồi nhấn “OK” để thay đổi.
Bạn chọn biểu tượng dấu tích tùy ý rồi nhấn “OK” để thay đổi.
6. Một số lưu ý khi sử dụng tính năng thêm dấu tích trong Word
Quá trình tạo ô vuông có dấu tích trong Word khá đơn giản nhưng bạn cũng cần lưu ý một vài vấn đề sau:
Cập nhật phiên bản Word mới nhất: Phiên bản Word mới thường cập nhật về cả giao diện và tính năng giúp bạn soạn thảo hiệu quả hơn.
Kiểm tra kích cỡ dấu tích cẩn thận trước khi in ấn: Bạn cần kiểm tra kích thước dấu tích để đảm bảo hiển thị chính xác khi in ấn.
Lựa chọn kiểu dấu tích phù hợp: Word cho phép bạn tùy chỉnh kiểu dấu tích nên hãy lựa chọn định dạng phù hợp để phản ánh đúng ý nghĩa và mục đích khi chèn vào văn bản.
Tận dụng màu sắc của dấu tích thích hợp với nội dung: Bạn có thể tùy chỉnh màu sắc của dấu tích để dễ dàng phân loại. Tuy nhiên, bạn nên chọn màu hài hòa, không quá sặc sỡ để tránh tạo cảm giác khó chịu khi đọc văn bản.
Cách chèn dấu tích trong Word trở nên đơn giản hơn rất nhiều thông qua hướng dẫn chi tiết trong bài viết. Hy vọng những thông tin trên sẽ giúp bạn soạn thảo văn bản trong Word một cách nhanh chóng và khoa học hơn.
Apple iPhone 16 Pro Max 256GB Titan Sa Mạc
Giá khuyến mãi:Bài viết liên quan
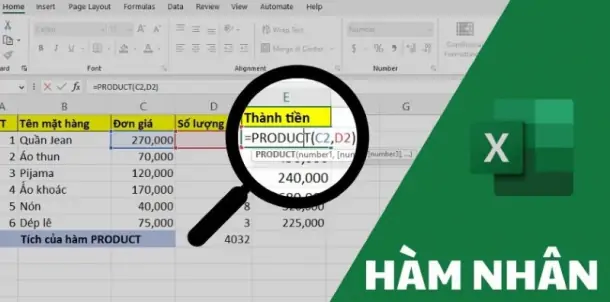
Hướng dẫn cách dùng hàm nhân trong Excel dễ hiểu nhất
1,415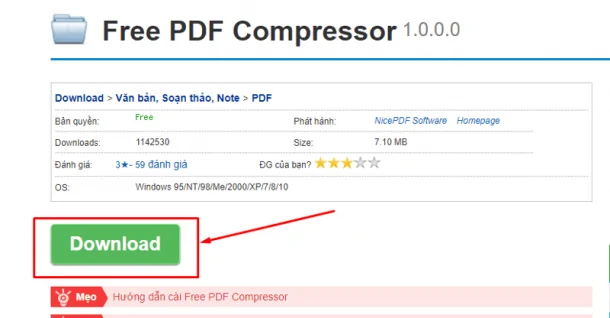
Cách nén, giảm dung lượng file PDF nhanh, miễn phí mà cực rõ nét
1,172
Cách in Excel vừa trang giấy A4 đơn giản, ai cũng làm được
1,059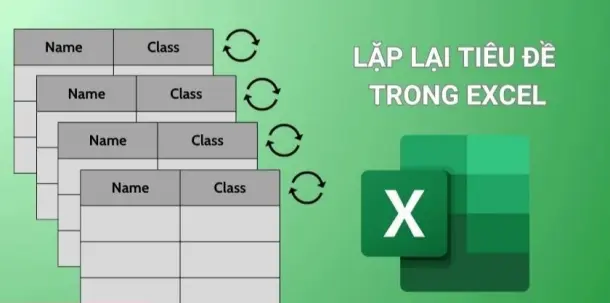
Hướng dẫn cách lặp lại tiêu đề trong Excel khi in chi tiết nhất
12,343
Cách dùng hàm ABS trong Excel tính giá trị tuyệt đối nhanh, có ví dụ
21,349
Cách tính phần trăm trong Excel nhanh, đơn giản, có ví dụ chi tiết
1,288Từ khóa
Tải app Dienmaycholon
Tải app theo dõi thông tin đơn hàng và hàng ngàn voucher giảm giá dành cho bạn.

Tin nổi bật

Săn Sale LG - Nhận Ngay Quà Khủng
Khách hàng khi mua sản phẩm LG sẽ được tặng 01 máy hút bụi LG A9K-MAX.BBKPLVN trị giá 19.990.000 đồng/sản phẩm trong thời gian diễn ra khuyến mãi. ...222
95 ngày tri ân – 95 năm đổi mới cùng Toshiba
CHƯƠNG TRÌNH KHUYẾN MẠI 2025: 95 NGÀY TRI ÂN – 95 NĂM ĐỔI MỚI CÙNG TOSHIBA ...4086
Tặng Thêm 2 Năm Bảo Hành Và 1 Đổi 1 Trong Vòng 90 Ngày
Khách hàng khi mua máy giặt Toshiba tại hệ thống Siêu thị Điện Máy - Nội Thất Chợ Lớn trên toàn quốc (bao gồm online) trong thời gian diễn ra chương trình sẽ được tận hưởng các ưu đãi sau: - Tặn...763
Chương Trình Bảo Hành Nhanh 24 Giờ Và 90 Ngày 1 Đổi 1 Cho Tủ Lạnh Aqua
- Khách hàng mua bất kỳ sản phẩm Tủ lạnh mang nhãn hiệu AQUA (trong danh sách mục số 2) tại các cửa hàng trực thuộc Quý khách hàng trên toàn quốc sẽ được áp dụng Chương trình dịch vụ bảo hành nhanh...557
Kích Hoạt Chất Đức - Trúng Xe Đức
- Sản phẩm áp dụng: Bếp Đơn, Bếp Đôi, Bếp Ba, Hút Mùi, Lò Vi Sóng, Máy rửa bát thương hiệu JUNGER (chi tiết trong danh sách bên dưới) khi mua sắm tại Siêu Thị Điện Máy - Nội Thất Chợ Lớn. - Hìn...6489























