- Tủ lạnh giảm sốc đến 50% Khuyến mãi mới
- SALE KHỔNG LỒ - GIẢM SỐC 21 - 50%
- Tháng Panasonic - quà ngập nhà
- Đổi tủ lạnh - Máy lạnh cũ lấy PANASONIC thu hồi 2 triệu
- Đổi máy giặt cũ lấy PANASOIC thu hồi 2 triệu
- Tháng 9 may mắn cũng Panasonic
- Nội thất sale khổng lồ
![Khuyến mãi mới]()
- Gia dụng giảm sốc đến 50%
- Di động giảm sốc đến 50%
- Trả góp 0% & Khuyến mãi
- Kinh nghiệm mua sắm
- App
- Tư vấn Điện tử
- Tư vấn Điện lạnh
- Tư vấn Di động - Tablet
- Tư vấn Gia dụng
- Tư vấn máy nước nóng
- Tư vấn nồi cơm điện
- Tư vấn lò vi sóng - lò nướng
- Tư vấn bếp ga - bếp Âm
- Tư vấn bếp từ - hồng ngoại
- Tư vấn máy hút khói
- Tư vấn nồi áp suất - hấp
- Tư vấn nồi lẩu điện
- Tư vấn Ấm - ca - bình Đun
- Tư vấn máy xay sinh tố
- Tư vấn bình thủy Điện
- Tư vấn máy ép trái cây
- Tư vấn máy làm sữa đậu nành
- Tư vấn máy pha cà phê
- Tư vấn máy hút bụi
- Tư vấn bàn Ủi
- Tư vấn quạt
- Tư vấn máy sấy tóc
- Tư vấn Đồ dùng nhà bếp
- Tư vấn Đồ dùng gia đình
- Tư vấn thiết bị chiếu sáng
- Tư vấn nồi - chảo
- Tư vấn máy lọc nước
- Tư vấn mua máy đánh trứng
- Tư vấn mua máy rửa chén - sấy chén
- Tư vấn mua máy cạo râu - tông đơ
- Tư vấn mua máy xịt rửa
- Tư vấn mua máy xay thịt
- Tư vấn mua máy đo huyết áp - nhiệt kế
- Tư vấn cân sức khỏe
- Tư vấn ổn áp
- Tư vấn Ghế massage
- Tư vân nồi chiên không dầu
- Tư vấn Phao
- Tư vấn máy hút ẩm
- Tư vấn Cây nước nóng lạnh
- Tư vấn Máy vắt cam
- Tư vấn máy làm tỏi đen
- Tư vấn máy sấy trái cây
- Tư vấn khóa điện tử
- Tư vấn thiết bị sưởi ấm
- Tư vấn viễn thông - vi tính
- Tư vấn nội thất
- Tư vấn sức khỏe & sắc Đẹp
- Mẹo vặt
- App & Game
Bật mí 11 cách ghép file PDF nhanh chóng, tiết kiệm
Tác giả: FP Trang NhungNgày cập nhật: 08/04/2025 11:58:04Tác giả: FP Trang Nhung12209Bạn có nhiều file PDF cần gửi nhưng việc gửi từng file riêng lẻ thật bất tiện và mất thời gian? Đừng lo, việc ghép nối các file PDF thành một file duy nhất sẽ giúp bạn giải quyết vấn đề này một cách nhanh chóng và hiệu quả. Hãy cùng tìm hiểu các cách ghép file PDF đơn giản ngay trong bài viết sau!
1. Chia sẻ các cách gộp file PDF trên máy tính
Bạn có thể ghép file PDF ngay trên máy tính mà không cần thông qua các ứng dụng khác như sau:
1.1. Sử dụng Ultra PDF Merger trên hệ điều hành Windows
Ultra PDF Merger là một công cụ tiện lợi cho việc ghép file PDF với ưu điểm nổi bật là không cần cài đặt, dung lượng nhẹ, tiết kiệm bộ nhớ và hoàn toàn miễn phí chỉ qua 2 bước sau đây:
Bước 1: Tải về Ultra PDF Merger, sau đó bạn mở Ultra PDF Merger và chọn Add để thêm tệp cần ghép > Bấm chọn Merge File.
 Bước 2: Bạn chọn nơi lưu tệp và đặt tên cho file mới sau khi đã ghép thành công. Cuối cùng nhấn Save để lưu.
Bước 2: Bạn chọn nơi lưu tệp và đặt tên cho file mới sau khi đã ghép thành công. Cuối cùng nhấn Save để lưu.
 Ghép file PDF qua các bước đơn giản của công cụ Ultra PDF Merger.
Ghép file PDF qua các bước đơn giản của công cụ Ultra PDF Merger.
1.2. Tận dụng tính năng Preview trên hệ điều hành MacOS
Nếu bạn đang sử dụng MacBook thì có thể tham khảo cách ghép file PDF thông qua tính năng Preview. Các bước thực hiện như sau:
Bước 1: Truy cập Finder > File PDF > Nhấn chuột phải, chọn Open With > Chọn Preview.

Bước 2: Tại giao diện cửa sổ Preview, chọn tab View > chọn Thumbnails.
 Nhấn chọn tab Thumbnails.
Nhấn chọn tab Thumbnails.
Bước 3: Bấm chọn và kéo file PDF cần ghép, đồng thời nhấn giữ phím Command > Chọn nơi lưu file PDF > Chọn File > Export as PDF.
2. Thử thêm những cách ghép file PDF trực tuyến miễn phí
Dưới đây là các trang web online để gộp file PDF hoàn toàn miễn phí, thao tác thực hiện đơn giản, nhanh chóng.
2.1. Truy cập website smallpdf.com
SmallPDF là một công cụ trực tuyến phổ biến và hữu ích cho việc xử lý file PDF. Với giao diện tiếng Việt thân thiện và hoàn toàn miễn phí, người dùng có thể dễ dàng ghép nối, tách, chỉnh sửa, chuyển đổi định dạng PDF và nhiều tính năng khác mà không cần tạo tài khoản.
Dưới đây là hướng dẫn chi tiết cách ghép file PDF bằng SmallPDF:
Bước 1: Truy cập vào địa chỉ https://smallpdf.com/vi > Chọn Công cụ > Chọn Ghép PDF.

Bước 2: Nhấn vào “Chọn các tệp”. Tại đây có các lựa chọn tải file PDF lên như từ Thiết bị, từ Google Drive, từ Dropbox. Nếu có tài khoản SmallPDF Pro thì có thể tải lên từ SmallPDF.

Bước 3: Chọn tất cả các file PDF cần ghép > Chọn Open.

Bước 4: Đợi một lúc để các tệp được tải lên sau đó click vào GHÉP FILE PDF. Trước khi ghép, bạn cần kiểm tra đầy đủ số lượng file tải lên. Nếu muốn tải thêm file khác thì click vào THÊM FILE.

Bước 5: Chờ quá trình ghép file diễn ra, rồi nhấn chọn Tải file xuống hoặc chọn Chia sẻ.
 Tải xuống để sử dụng file PDF đã ghép thành công.
Tải xuống để sử dụng file PDF đã ghép thành công.
2.2. Ghép file PDF với phần mềm Adobe Merge PDF
Adobe Merge PDF là một công cụ ghép nối PDF trực tuyến do Adobe cung cấp, nổi bật với giao diện thân thiện và khả năng ghép file nhanh chóng. Người dùng có thể ghép file PDF miễn phí mà không cần tạo tài khoản. Tuy nhiên, việc chỉnh sửa file sau khi ghép sẽ yêu cầu đăng nhập vào tài khoản Adobe.
Bước 1: Để gộp file PDF bằng Adobe Merge PDF, bạn hãy truy cập vào Adobe Merge PDF trong link: https://www.adobe.com/acrobat/online/merge-pdf.html.
Bước 2: Nhấn chọn Select files.

Bước 3: Chọn các file bạn muốn ghép và sắp xếp chúng theo thứ tự, sau đó chọn Merge và chờ Adobe Merge PDF xử lý ghép file.

Bước 4: Khi đã hoàn thành quy trình xử lý ghép file, bạn chọn Gmail đăng nhập thích hợp. Ngoài ra bạn có thể đăng nhập bằng iClould (Apple ID) hoặc Facebook.

Bước 5: Sau khi đăng nhập vào Adobe Merge PDF thành công, bạn chọn Download.

Bước 6: Theo giao diện cửa sổ Download xuất hiện 2 lựa chọn:
This PDF: giữ nguyên dung lượng file gốc.
Compressed PDF (High, Medium, Low): giảm dung lượng file nhẹ hơn.
Sau đó bấm Download PDF/Download Compressed PDF để tải file về máy.
 Chọn dung lượng file PDF phù hợp để tiến hành tải về máy.
Chọn dung lượng file PDF phù hợp để tiến hành tải về máy.
2.3. Gộp file bằng ilovepdf.com
Trang web iLovepdf hỗ trợ ghép file PDF miễn phí, đồng thời hỗ trợ chuyển đổi qua lại giữa nhiều định dạng khác. Các bước ghép file PDF bằng iLovepdf như sau:
Bước 1: Truy cập vào https://www.ilovepdf.com/ > Chọn Select PDF files.

Bước 2: Bạn tìm và chọn các file cần ghép > Nhấn chọn Open.

Bước 3: Nhấn chọn Chọn Merge PDF.

Bước 4: Bấm chọn Download merged PDF, hoặc chọn chia sẻ bằng đường link, chia sẻ lên Drive và Dropbox.
 Chọn Download merge để hoàn tất quá trình ghép file PDF.
Chọn Download merge để hoàn tất quá trình ghép file PDF.
2.4. Ghép nhiều file PDF với nhau bằng PDF24 Tools
PDF24 không chỉ cho phép ghép nối nhiều file PDF mà còn hỗ trợ tách và chọn lọc từng trang từ các file khác nhau để tạo thành một file PDF mới theo ý muốn. Các bước thực hiện như sau:
Bước 1: Truy cập vào PDF Tools bằng đường link: https://tools.pdf24.org/vi/ghep-file-pdf
Bước 2: Nhấn Chọn các tệp hoặc kéo thả các file bạn muốn ghép.

Bước 3: Xuất hiện các lựa chọn trang PDF như sau:
Lựa chọn 1: Ghép tất cả các file: Chọn các file bạn cần ghép và sắp xếp lại theo thứ tự (1) > Chọn Ghép file (2).

Lựa chọn 2: Chọn trang PDF để ghép file: Nhấn chọn Chế độ trang (3) > Click chọn các trang muốn ghép (4). Sau đó Kko chuột xuống, nhấp kéo giữ cùng di chuyển các trang để sắp xếp thứ tự (5) > Chọn Ghép file (6).


Bước 4: Bạn chọn Tải xuống.
 Bấm Tải xuống là bạn đã hoàn thiện quá trình ghép file PDF bằng PDF24 Tools.
Bấm Tải xuống là bạn đã hoàn thiện quá trình ghép file PDF bằng PDF24 Tools.
2.5. Sử dụng phần mềm EasePDF
EasePDF cũng là một lựa chọn tuyệt vời để ghép file PDF trực tuyến miễn phí. Trang web này hỗ trợ nhiều nền tảng khác nhau và cung cấp đa dạng các công cụ cơ bản để chỉnh sửa, chuyển đổi và tạo file PDF. Dưới đây là hướng dẫn chi tiết các bước ghép file PDF bằng EasePDF:
Bước 1: Bạn truy cập vào địa chỉ: https://www.easepdf.com/merge-pdf/ > Chọn Add File(s) để tải file lên.

Bước 2: Chọn các file PDF cần ghép > Bấm chọn Open.

Bước 3: Sau khi hoàn tất tải các file lên, bạn chọn Merge PDF.

Lưu ý:
Bạn có thể chọn các biểu tượng trên đầu mỗi file PDF để phóng to xem trước, nếu muốn xóa tệp PDF khỏi danh sách ghép thì có thể bấm dấu X.
Có 2 chế độ xem: File mode hiển thị dưới dạng các file tách rời, Page mode hiển thị dưới dạng các trang nối tiếp nhau.

Bước 4: Sau khi ghép xong bạn chọn Download để tải tệp PDF về máy. Hoặc chia sẻ theo các hình thức khác như Google Drive, Dropbox, OneDrive, Email, URL, QR.
 Ghép file PDF qua 4 bước đơn giản bằng website EasePDF.
Ghép file PDF qua 4 bước đơn giản bằng website EasePDF.
3. Cách ghép các file PDF lại với nhau bằng phần mềm
Một số phần mềm phổ biến dùng để ghép file PDF như:
3.1. Ghép file PDF nhanh chóng với trang web Split and Merge
Đây là phần mềm ghép nối các file PDF nhanh chóng mà không cần phải tinh chỉnh quá nhiều. Thực hiện theo 3 bước đơn giản sau:
Bước 1: Truy cập vào https://www.pdfspl.com/ > Chọn Merge > Chọn Click (or tap) here to select PDF file.

Bước 2: Chọn các file bạn cần ghép > Nhấn chọn Merge để ghép file.

Lưu ý: Số lượng file PDF đã chọn sẽ hiển thị ở góc dưới cùng bên phải của khung "Click (or tap) here to select PDF files". Trong ví dụ trên, có 2 file PDF đã được chọn. Công cụ này cho phép ghép tối đa 100 file PDF với tổng dung lượng không vượt quá 192MB.
Bước 3: Sau khi quá trình ghép nối hoàn thành, bạn nhấn chọn CLICK OR TAP HERE để tải tệp PDF ghép nối về máy tính.
 Chọn CLICK OR TAP HERE để tải file đã ghép về máy tính của bạn.
Chọn CLICK OR TAP HERE để tải file đã ghép về máy tính của bạn.
3.2. Gộp file PDF bằng công cụ PDFsam
PDFsam là một phần mềm ghép file PDF mã nguồn mở, đa nền tảng, không chỉ cho phép hợp nhất và chia nhỏ các tệp PDF mà còn hỗ trợ nhiều tính năng hữu ích khác như chia tách theo trang (lẻ, chẵn, trang đơn…), trích xuất trang cụ thể hoặc xoay hàng loạt trang trong file PDF.
Để ghép file bằng PDFsam, bạn thực hiện như sau:
Bước 1: Truy cập vào địa chỉ https://pdfsam.org/download-pdfsam-basic/ > Chọn Download để tải phần mềm về máy tính và cài đặt.

Bước 2: Sau khi cài đặt xong, bạn kích hoạt PDFsam Basic lên. Tại giao diện chính, nhấn chọn Merge.

Bước 3: Khi chuyển đến màn hình tiếp theo, bấm nút Add để chọn các tệp PDF cần ghép nối lại với nhau.
Các tệp PDF được chọn hiển thị trong danh sách sẽ có các thông tin theo thứ tự: Tên file (name), kích thước (Size), số trang (Pages) và ngày sửa (Modified).

Các file PDF đã chọn sẽ hiển thị theo thứ tự ngẫu nhiên. Để sắp xếp lại thứ tự ghép nối, bạn có thể click vào tên file và chọn “Move Up” để di chuyển lên hoặc “Move Down” để di chuyển xuống. Nếu muốn loại bỏ một file khỏi danh sách, hãy click “Remove”. Để xóa toàn bộ danh sách và chọn lại, hãy click “Clear”.
Nếu bạn chỉ muốn ghép một số trang cụ thể từ một file PDF, hãy click đúp vào ô “Pages” tương ứng và nhập các trang hoặc phạm vi trang cần ghép nối. Ví dụ: để ghép các trang từ 2 đến 13 và trang 17, hãy nhập “2-13,17”. Để ghép từ trang 20 đến cuối file, hãy nhập “20-”.
Bước 4: Trong phần Merger settings, bạn có thể tùy chỉnh file PDF sau khi ghép nối với các tùy chọn sau:
Add a blank page if page number is odd: Thêm một trang trống sau mỗi trang lẻ trong file PDF sau khi ghép.
Add footer: Thêm tên file PDF vào cuối mỗi trang của file PDF sau khi ghép.
Normalise page size: Thay đổi kích thước tất cả các trang để có cùng chiều rộng với trang đầu tiên.
Interactive forms: Nếu một số file PDF chứa AcroForm, sử dụng tùy chọn này để loại bỏ các biểu mẫu không cần thiết.
Bookmarks: Đối với các file PDF có bookmarks, bạn có 4 tùy chọn: “Retain” (giữ nguyên), “Discard” (loại bỏ), “Create one entry for each merged document…’ (tạo một mục cho mỗi tài liệu được ghép), và các tùy chọn khác.

Bước 5: Sau khi đã tùy chỉnh các tùy chọn cho file PDF xuất ra, hãy click vào Browse trong khung Destination file để đặt tên và chọn vị trí lưu file PDF sau khi ghép.

Bước 6: Cuối cùng, click vào Run để PDFsam Basic bắt đầu quá trình ghép nối. Nếu không có lỗi xảy ra, quá trình sẽ tiếp tục cho đến khi hoàn tất và một thông báo âm thanh sẽ báo hiệu việc ghép nối đã thành công.
3.3. Sử dụng PDF Joiner
Nếu không muốn tải các ứng dụng về, bạn có thể thực hiện ngay trên PDF Joiner qua các bước đơn giản sau:
Bước 1: Truy cập vào địa chỉ https://pdfjoiner.com/ > Chọn UPLOAD FILES.

Thao tác này sẽ mở File Explorer (trên Windows) hoặc Finder (trên MacOS), cho phép bạn duyệt và chọn các file PDF muốn ghép.
Trong cửa sổ vừa mở, hãy tìm đến thư mục chứa các file PDF, sau đó nhấn giữ phím Ctrl (trên Windows) hoặc Command (trên MacOS) để chọn nhiều file riêng lẻ. Lưu ý rằng bạn chỉ có thể tải lên tối đa 20 file PDF có kích thước nhỏ.
 Nhấn chọn Open để tiến hành Upload.
Nhấn chọn Open để tiến hành Upload.
Bước 3: Cuối cùng bạn nhấn chọn JOIN FILES để gộp.
 Sau khi hoàn tất việc ghép nối, file PDF sẽ được tự động lưu vào thư mục Download mặc định trên máy tính của bạn. Hãy truy cập thư mục này và đổi tên file theo ý muốn.
Sau khi hoàn tất việc ghép nối, file PDF sẽ được tự động lưu vào thư mục Download mặc định trên máy tính của bạn. Hãy truy cập thư mục này và đổi tên file theo ý muốn.
3.4. Cài đặt phần mềm Adolix Split & Merge PDF để gộp file
Adolix Split & Merge PDF là phần mềm ghép file PDF đơn giản, bạn làm theo các bước như sau:
Bước 1: Tải về ứng dụng tại địa chỉ https://www.adolix.com/split-merge-pdf/.
Bước 2: Sau khi tải về, bạn truy cập ứng dụng Adolix Split, chọn vào mục Merge PDF Files và bấm Add.

Bước 3: Tiếp theo, bạn vào thư mục lưu trữ các file PDF chọn các file cần ghép.

Bước 4: Nhấn chọn Merge PDF Files!

Bước 5: Bạn chọn thư mục muốn lưu và đổi tên vào ô File Name rồi nhấn chọn Save là hoàn thành.
 Từ giờ, bạn có thể ghép bất kỳ file PDF nào mình muốn thông qua 3 bước như trên.
Từ giờ, bạn có thể ghép bất kỳ file PDF nào mình muốn thông qua 3 bước như trên.
4. Giải đáp một số thắc mắc thường gặp
4.1. Vì sao thời gian chờ ghép xong file PDF quá lâu?
Một số nguyên nhân có thể khiến thời gian chờ ghép file PDF trên Smallpdf kéo dài bao gồm: Dung lượng các tệp PDF quá lớn, kết nối mạng Internet không ổn định, số lượng tệp PDF cần ghép quá nhiều, lỗi hoặc sự cố từ phía máy chủ của Smallpdf, trình duyệt web bạn đang sử dụng không tương thích hoặc hoạt động không hiệu quả.
4.2. Phải làm gì khi file PDF đã gộp có dung lượng quá lớn?
Khi file PDF bạn tải về có dung lượng quá lớn, hãy thực hiện các bước giải nén như sau:
Bước 1: Truy cập trang Smallpdf > Nhấn Chọn các tệp để tải file PDF cần nén lên trang web.

Bước 2: Bấm vào Chọn tuỳ chọn để tiến hành nén.

Bước 3: Sau khi nén, bạn nhấn chọn Tải File Xuống để tải file đã nén về thiết bị.
 Giải nén bằng Smallpdf qua 3 bước để giảm dung lượng file PDF đã gộp.
Giải nén bằng Smallpdf qua 3 bước để giảm dung lượng file PDF đã gộp.
4.3. Khi nào nên thực hiện ghép file PDF?
Bạn nên thực hiện ghép file PDF khi: Muốn in nhiều tài liệu cùng lúc một cách nhanh chóng; Cần gửi nhiều tài liệu cho người khác dưới dạng một file duy nhất; Cần lưu trữ nhiều tài liệu liên quan trong cùng một file; Khi muốn tạo một tài liệu hoàn chỉnh từ nhiều phần hoặc chương khác nhau.
Bài viết đã chia sẻ đến bạn các cách ghép file PDF nhanh chóng bằng các trang web, ứng dụng và thực hiện trực tiếp trên máy tính hoàn toàn miễn phí. Ngoài ra, để quá trình gộp file PDF diễn ra thuận lợi, dễ dàng, bạn nên chọn thiết bị điện tử có chất lượng tốt.
Gợi ý đến bạn Siêu Thị Điện Máy Chợ Lớn là địa chỉ cung cấp các dòng máy tính bảng, điện thoại, tivi đến từ các thương hiệu lớn như Apple, Samsung, Oppo… Khách hàng có thể thỏa thích lựa chọn sản phẩm theo ý muốn và an tâm về chất lượng vì có chính sách bảo hành 1 năm, 1 đổi 1 trong 35 ngày (nếu do lỗi kỹ thuật). Bên cạnh đó, chọn mua sắm tại Điện Máy Chợ Lớn mang lại nhiều quyền lợi hấp dẫn khác cho người tiêu dùng như hoàn tiền chênh lệch nếu có nơi khác bán rẻ hơn, hỗ trợ trả góp 0% lãi suất, trả trước 0 đồng với các hình thức thanh toán linh hoạt.
Đến ngay Điện Máy Chợ Lớn gần nhất (tra cứu tại đây) hoặc liên hệ Hotline 1900 2628 để được tư vấn nhanh nhất!
Samsung Galaxy S24 Ultra 5G (12GB+256GB) Xám
Bài viết liên quan
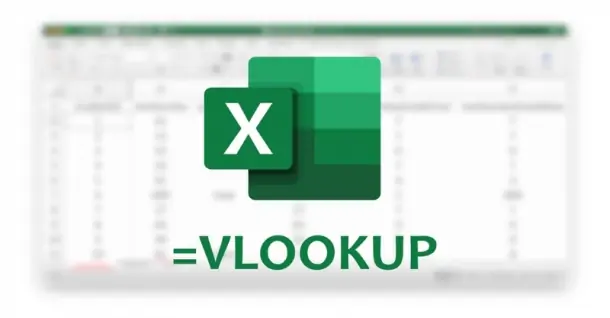
Hàm VLOOKUP trong excel - Cách sử dụng chi tiết nhất
12,084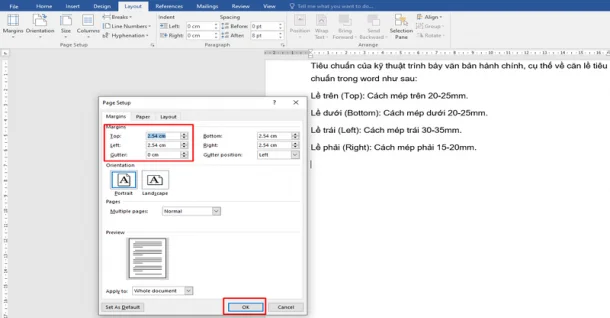
Hướng dẫn cách căn lề chuẩn trong Word ai cũng phải biết
6,497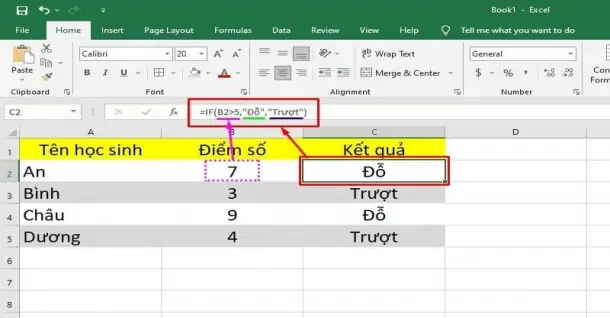
Chia sẻ các hàm trong Excel phổ biến, thường được sử dụng
2,553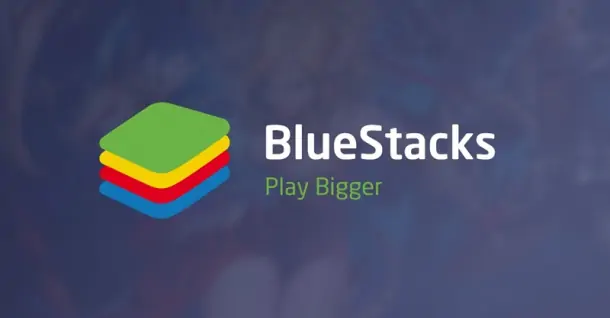
BlueStacks là gì? Cách tải phần mềm về máy tính để chơi game
2,389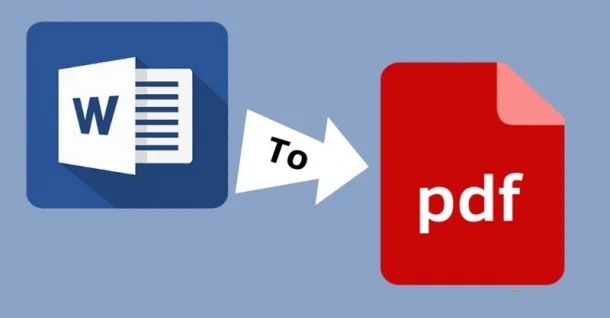
15 cách chuyển file Word sang PDF hoàn toàn miễn phí
2,502
Cách tải và cài đặt Unikey trên máy tính, laptop đơn giản
3,442Từ khóa
Tải app Dienmaycholon
Tải app theo dõi thông tin đơn hàng và hàng ngàn voucher giảm giá dành cho bạn.

Tin nổi bật

Đỉnh Cao Khuyến Mãi – Rinh Quà Cực Đại
Khách hàng mua Tivi LG (theo mục 3) tại Siêu Thị Điện Máy - Nội Thất Chợ Lớn trên toàn quốc sẽ được tận hưởng các khuyến mãi sau: - Phiếu mua hàng Urbox trị giá 4,000,000 VNĐ - Phiếu mua hàng ...165
Ưu đãi hết ý - Chốt tủ rinh quà
ƯU ĐÃI HẾT Ý - CHỐT TÙ RINH QUÀ ...490
Chương trình 1 đổi 1 trong 365 ngày dành cho sản phẩm gia dụng Toshiba
Chương trình 1 đổi 1 trong 365 ngày dành cho sản phẩm gia dụng Toshiba ...7100
Đổi Cũ lấy Tủ Lạnh, Máy Giặt Mới Thu Hồi 2 Triệu
Hỗ trợ 2 triệu đồng (theo danh sách đính kèm bên dưới) khi mang Tủ lạnh, máy giặt cũ đổi lấy tủ lạnh, máy giặt mới từ các thương hiệu: Panasonic - Toshiba - Electrolux - Hitachi - LG - AQUA - Samsung ...2023169
Danh sách sản phẩm áp dụng bộ phiếu mua hàng
* Bộ phiếu mua hàng (PMH) trị giá 9 - 12 triệu bao gồm: PMH giảm 3 triệu khi mua Máy lọc nước CÓ NÓNG LẠNH,PMH giảm 1 triệu khi mua Máy lọc nước KHÔNG NÓNG LẠNH, PMH giảm 3 triệu khi mua Bếp, PMH giảm...972302





















