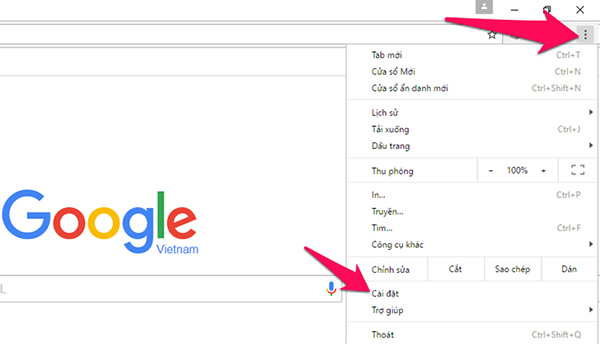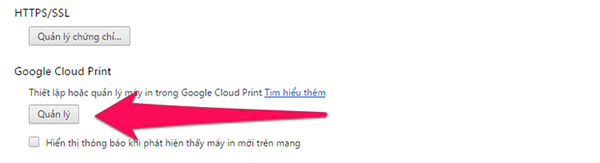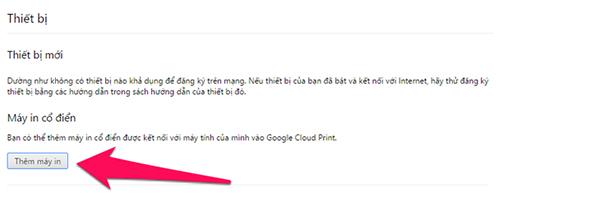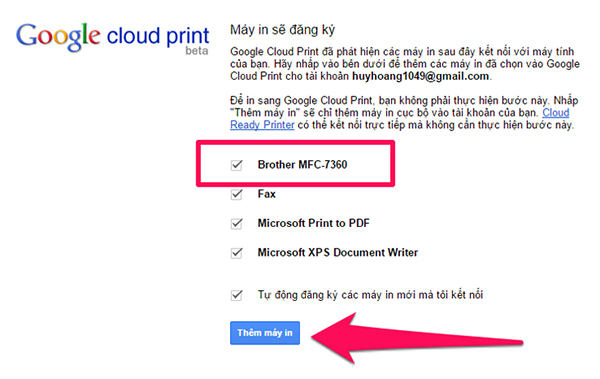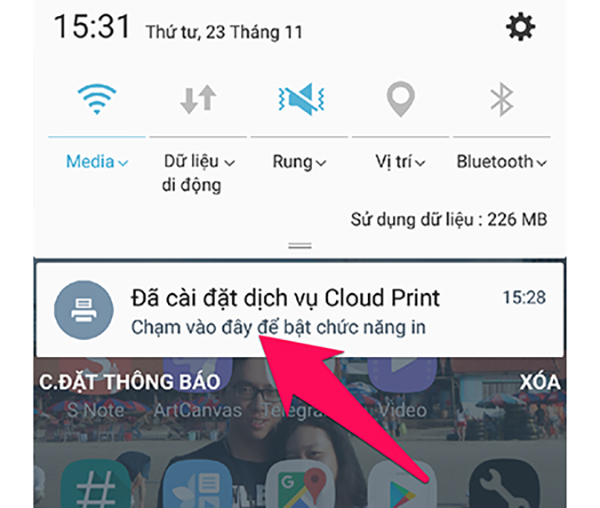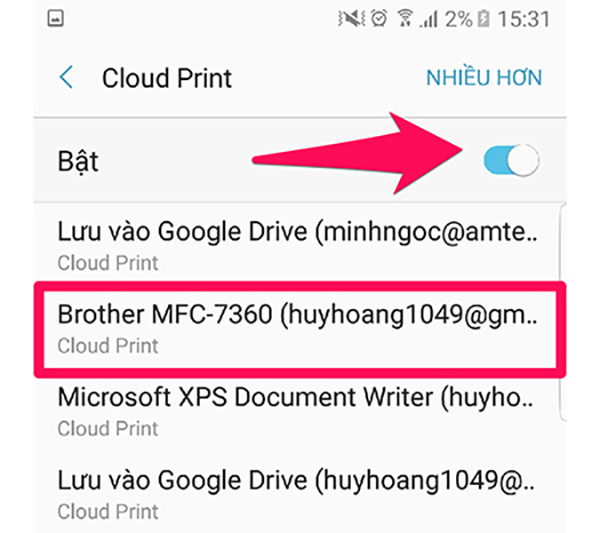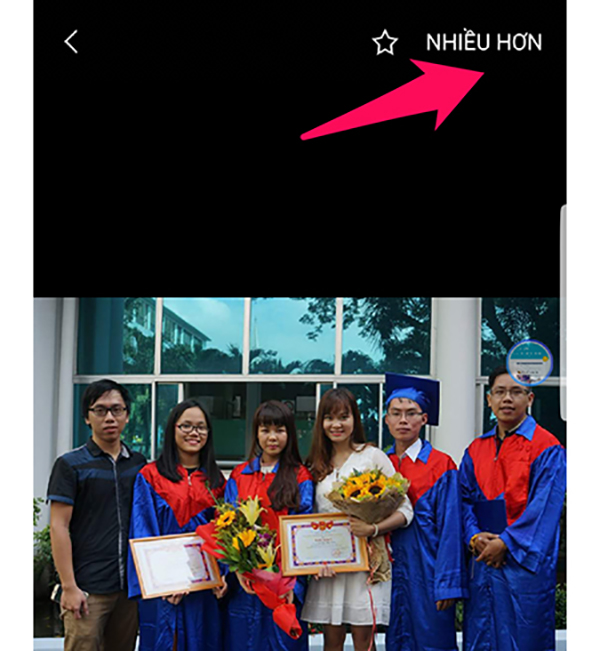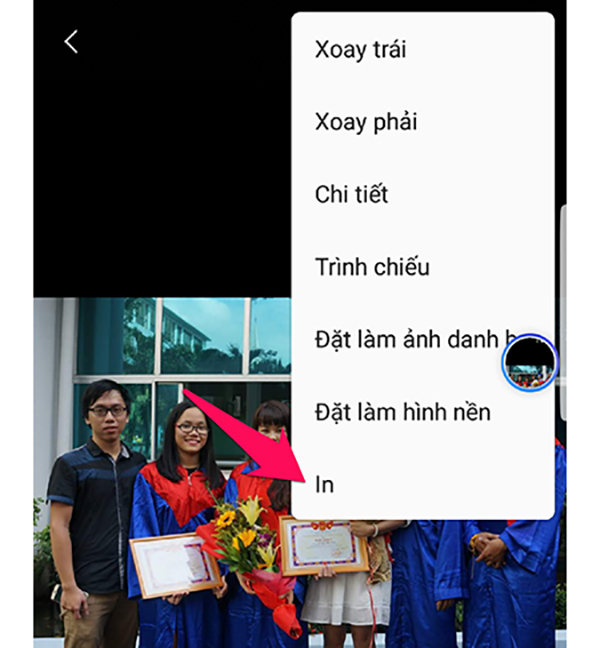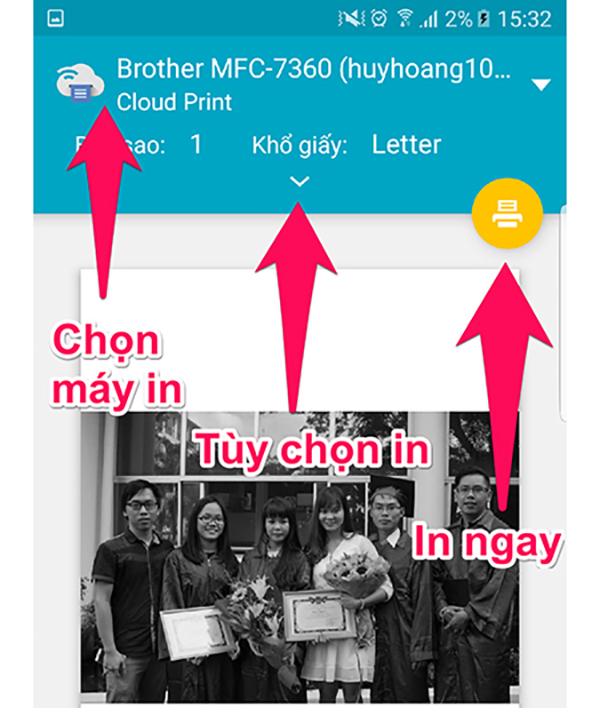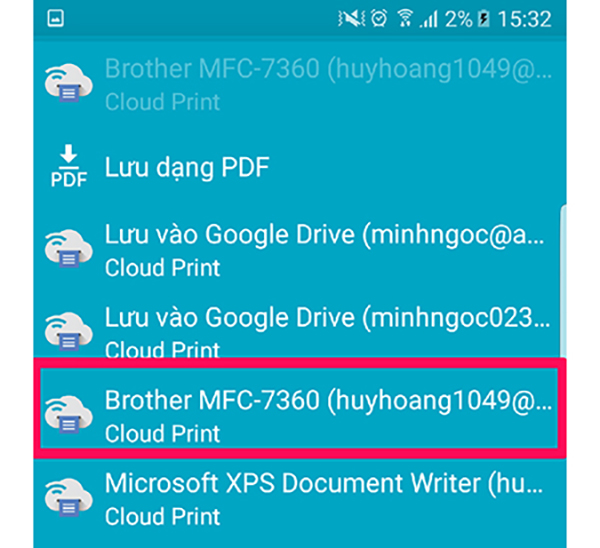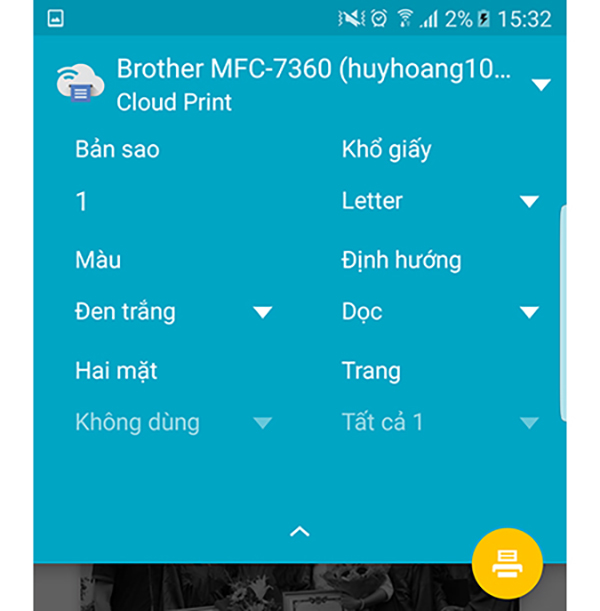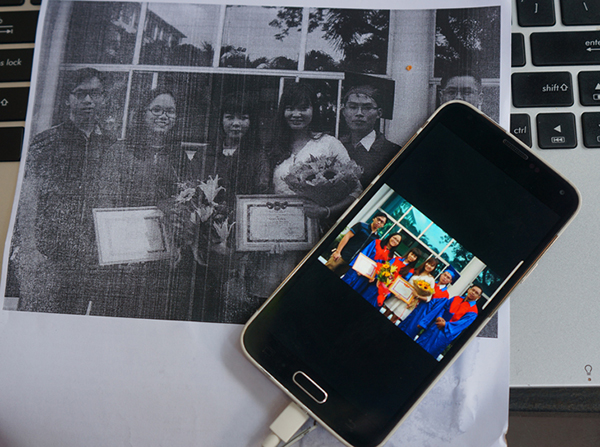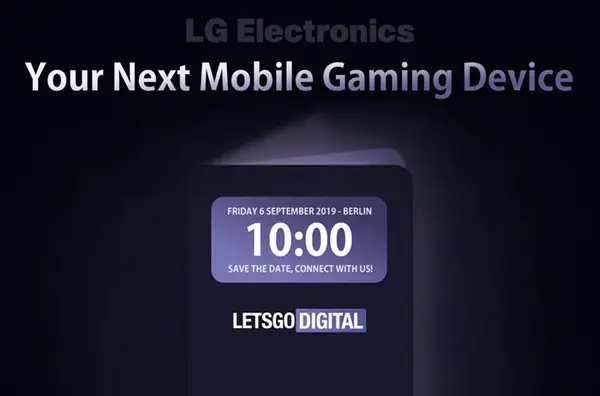Hiện nay các thiết bị điện tử đã dần thông minh hơn và có thể kết nối qua lại với nhau và một trong số những thiết bị mà ít ai có thể nghĩ đến đó chính là chiếc
điện thoại Android và máy in. Vậy là thế nào để có thể "kết hợp" 2 thiết bị này với nhau? Hãy cùng siêu thị Điện Máy Chợ Lớn tham khảo bài viết dưới đây để có được câu trả lời nhé!
.jpg)
Làm thế nào để kết nối smartphone Android với máy in để in tài liệu?
Đa số người dùng hiện nay đều biết việc máy in và Laptop hoặc những bộ máy tính PC có thể kết nối được với nhau, tuy nhiên lại ít ai biết được rằng hiếc smartphone Android mà bạn đang sử dụng cũng có thể thực hiện được công việc ấy.

Việc máy in kết nối với Laptop hay PC đã trở nên quá quen thuộc
Thông thường khi uốn in trực tiếp các tài liệu từ chiếc điện thoại thì người dùng phải kết nối với loại máy in có hỗ trợ kết nối wifi hoặc bluetooth. Nhưng ở bài viết này, siêu thị Điện Máy Chợ Lớn sẽ hướng dẫn bạn một mẹo có thể áp dụng cho mọi loại máy in. Cách làm này được thực hiện thông qua việc gửi lệnh in thông qua một máy tính đã có kết nối sẵn với máy in và kết nối cùng mạng với chiếc điện thoại.

Kết nối giữa điện thoại và máy in ngày càng được người dùng ưa chuộng hơn
1. Yêu cầu
Để có thể thực hiện cách làm này, người dùng phải đáp ứng được 4 tiêu chí sau:
- Laptop hoặc PC phải sử dụng trình duyệt Google Chrome.
- Cài đặt ứng dụng Cloud Print trên điện thoại hoặc máy tính bảng.
- Laptop, PC đã được kết nối máy in (có thể thông qua dây cáp hoặc được chia sẻ chung mạng nội bộ), đây là cầu nối để có thể gửi lệnh in đến máy in.
- Laptop, PC và chiếc điện thoại dùng để in ấn đang kết nối cùng một mạng và sử dụng cùng một địa chỉ mail.

Để có thể kết nối điện thoại, máy tính bảng với máy in cần đáp ứng 4 tiêu chính
2. Hướng dẫn cài đặt
Cài đặt trên máy tính
Bước 1: Mở ứng dụng Google Chrome trên máy tính sau đó chọn mục Menu (dấu 3 chấm) ở góc trên bên phải.
Bước 2: Chọn mục Cài đặt.
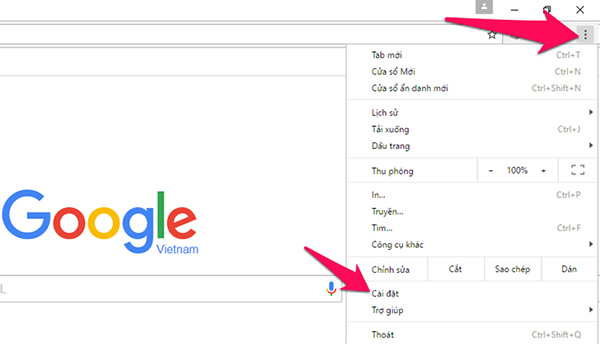
Bước 3: Kéo xuống gần cuối trang, chọn Hiển thị cài đặt nâng cao...

Bước 4: Chọn Quản lý.
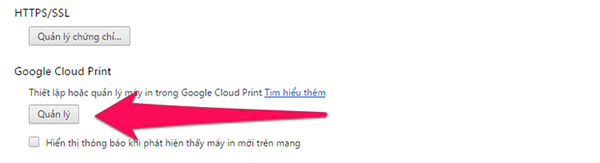
Bước 5: Chọn Thêm máy in. Hệ thống sẽ tự động nhận diện tất cả máy in đã kết nối với máy tính của bạn.
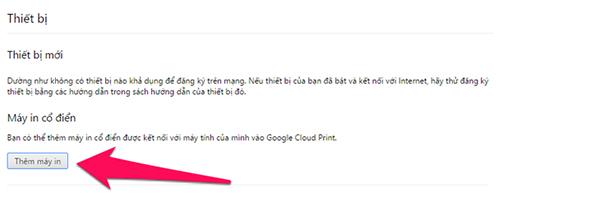
Bước 6: Chọn Thêm máy in là hoàn tất.
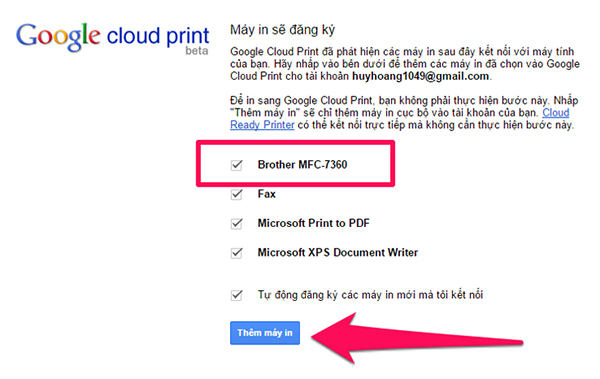
Cài đặt trên điện thoại
Bước 1: Nếu chưa cài đặt ứng dụng Cloud Print thì người dùng có thể vào kho ứng dụng CH Play hoặc Google Play để tải về.
Bước 2: Kéo thanh thông báo xuống và bấm chọn vào thông báo đã cài đặt như hình bên dưới.
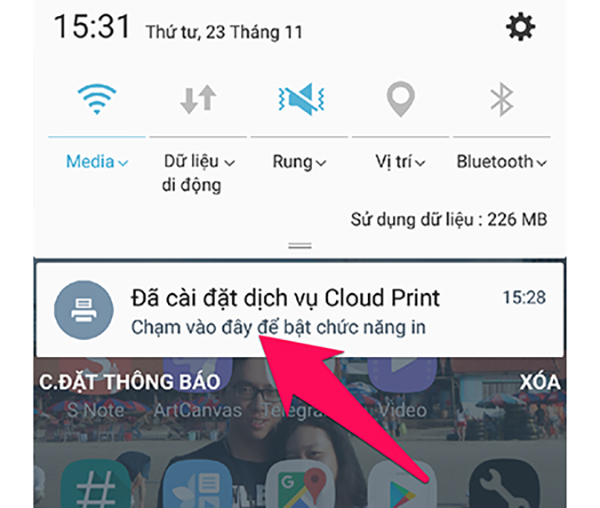
Bước 3: Chọn Bật Cloud Print để tiến hành tìm máy in, sau đó bấm chọn vào tên thiết bị mà bạn đã kết nối trên máy tính là có thể sử dụng.
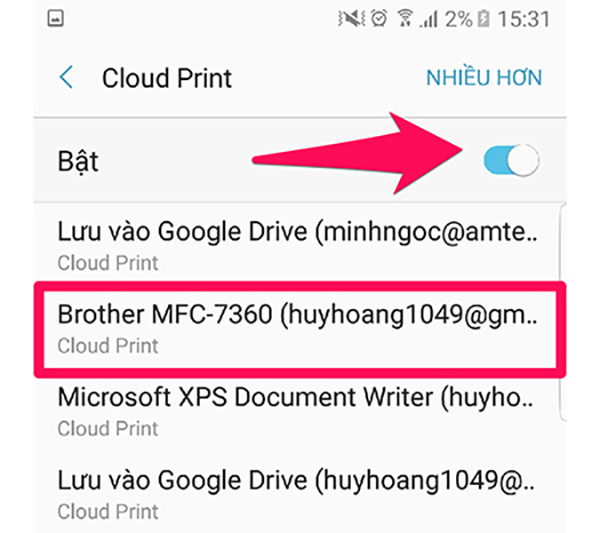
3. Hướng dẫn sử dụng
Cách làm này siêu thị Điện Máy Chợ Lớn sẽ hướng dẫn dựa trên giao diện của dòng Samsung Galaxy, đối với các mẫu điện thoại Android khác thì các bước thực hiện cũng sẽ tương tự.
Bước 1: Chọn bức ảnh mà bạn muốn in.
Bước 2: Bấm chọn mục Nhiều hơn.
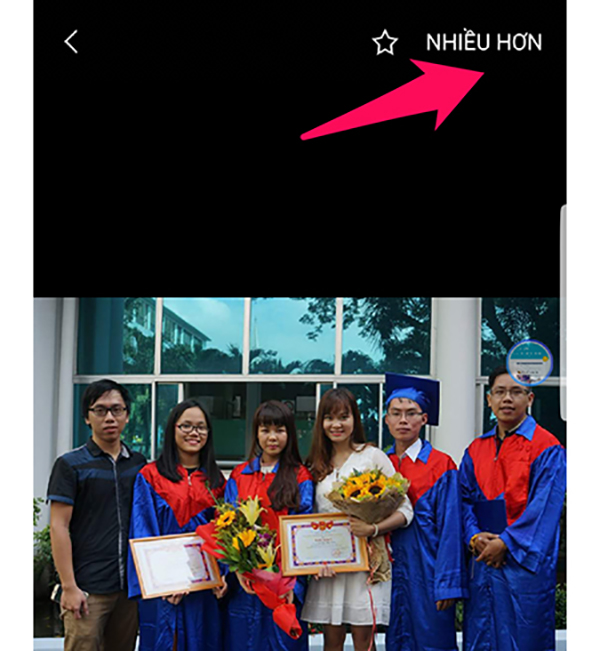
Bước 3: Chọn In.
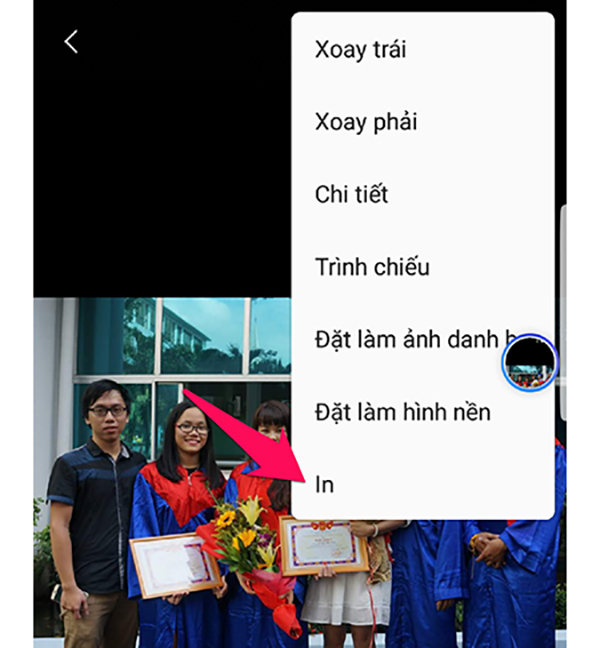
Tùy từng dòng máy in kết nối mà người dùng sẽ nhận lại được những sản phẩm khác nhau, ở đây mẫu máy in mà bên mình sử dụng là in trắng đen. Khi tiến hành in chúng ta cần lưu ý 3 vấn đề sau:
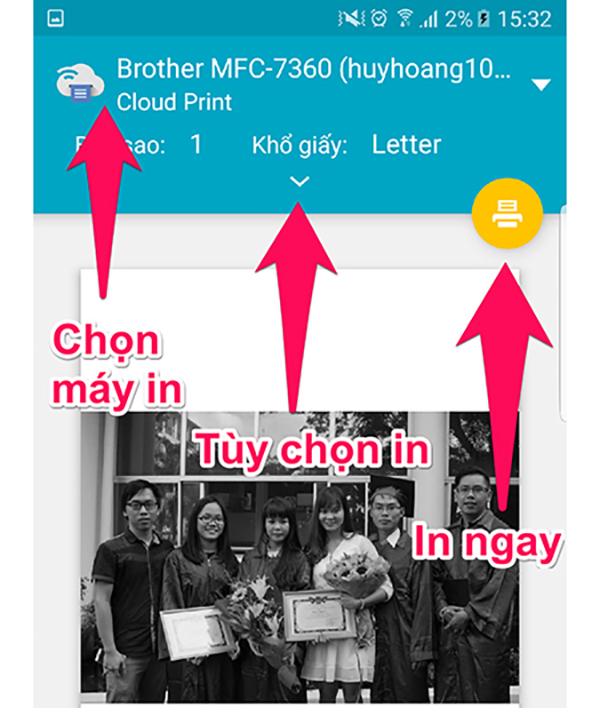
- Chọn máy in: chọn máy in mà bạn muốn sử dụng.
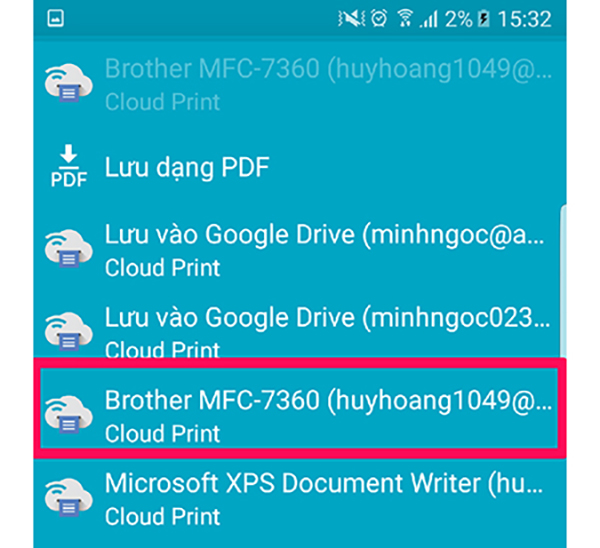
- Tùy chọn in: chúng ta cần thiết lập một vài thông số như in trên một hoặc hai mặt, số bản cần in, khổ giấy,...
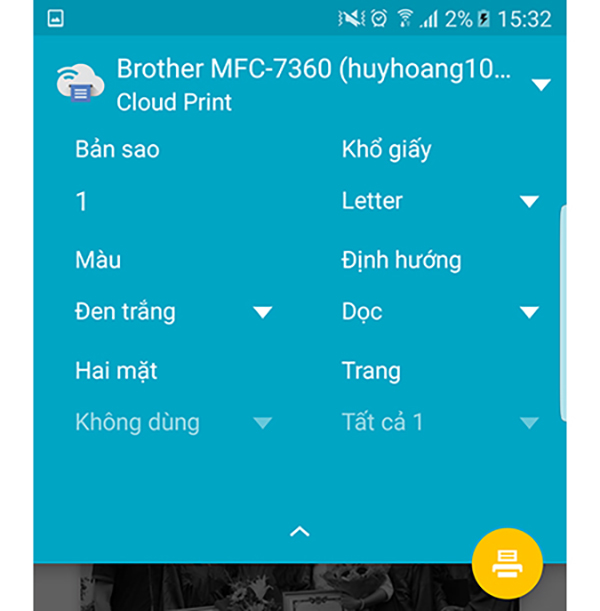
- In ngay: bấm chọn mục này sau khi bạn đã hoàn thành việc thiết lập.
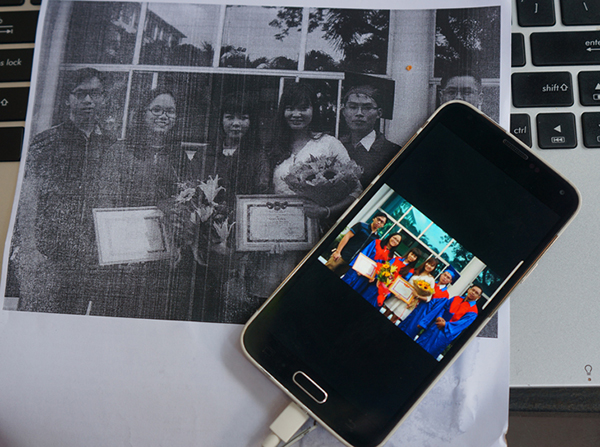
>>> Tham khảo thêm giá bán một số mẫu điện thoại di động chính hãng hiện đang được kinh doanh tại siêu thị.
Trên đây là các bước thực hiện cơ bản giúp bạn có thể nhanh chóng in những đoạn tài liệu quan trọng thông qua chính chiếc điện thoại đang dùng mà không cần phải mở thêm máy tính. Hi vọng rằng bài viết trên đã mang đến cho các bạn những thông tin thực sự hữu ích.
#DMCL
![Khuyến mãi mới]()














.jpg)