- Tủ lạnh giảm sốc đến 50% Khuyến mãi mới
- SALE KHỔNG LỒ - GIẢM SỐC 21 - 50%
- Tháng Panasonic - quà ngập nhà
- Đổi tủ lạnh - Máy lạnh cũ lấy PANASONIC thu hồi 2 triệu
- Đổi máy giặt cũ lấy PANASOIC thu hồi 2 triệu
- Tháng 9 may mắn cũng Panasonic
- Nội thất sale khổng lồ
![Khuyến mãi mới]()
- Gia dụng giảm sốc đến 50%
- Di động giảm sốc đến 50%
- Trả góp 0% & Khuyến mãi
- Kinh nghiệm mua sắm
- Tư vấn Điện thoại di Động
- Tư vấn Điện tử
- Tư vấn Điện lạnh
- Tư vấn Di động - Tablet
- Tư vấn Gia dụng
- Tư vấn máy nước nóng
- Tư vấn nồi cơm điện
- Tư vấn lò vi sóng - lò nướng
- Tư vấn bếp ga - bếp Âm
- Tư vấn bếp từ - hồng ngoại
- Tư vấn máy hút khói
- Tư vấn nồi áp suất - hấp
- Tư vấn nồi lẩu điện
- Tư vấn Ấm - ca - bình Đun
- Tư vấn máy xay sinh tố
- Tư vấn bình thủy Điện
- Tư vấn máy ép trái cây
- Tư vấn máy làm sữa đậu nành
- Tư vấn máy pha cà phê
- Tư vấn máy hút bụi
- Tư vấn bàn Ủi
- Tư vấn quạt
- Tư vấn máy sấy tóc
- Tư vấn Đồ dùng nhà bếp
- Tư vấn Đồ dùng gia đình
- Tư vấn thiết bị chiếu sáng
- Tư vấn nồi - chảo
- Tư vấn máy lọc nước
- Tư vấn mua máy đánh trứng
- Tư vấn mua máy rửa chén - sấy chén
- Tư vấn mua máy cạo râu - tông đơ
- Tư vấn mua máy xịt rửa
- Tư vấn mua máy xay thịt
- Tư vấn mua máy đo huyết áp - nhiệt kế
- Tư vấn cân sức khỏe
- Tư vấn ổn áp
- Tư vấn Ghế massage
- Tư vân nồi chiên không dầu
- Tư vấn Phao
- Tư vấn máy hút ẩm
- Tư vấn Cây nước nóng lạnh
- Tư vấn Máy vắt cam
- Tư vấn máy làm tỏi đen
- Tư vấn máy sấy trái cây
- Tư vấn khóa điện tử
- Tư vấn thiết bị sưởi ấm
- Tư vấn viễn thông - vi tính
- Tư vấn nội thất
- Tư vấn sức khỏe & sắc Đẹp
- Mẹo vặt
- App & Game
Hướng dẫn cách làm video CapCut trên máy tính chi tiết nhất
Tác giả: First PageNgày cập nhật: 15/11/2024 19:41:27Tác giả: First Page11372CapCut nổi lên như một ứng dụng phổ biến “cho ra lò” hàng trăm video viral TikTok. Và để người dùng thuận tiện sử dụng, hiện nay ứng dụng này đã hoàn thiện phiên bản lưu hành quốc tế sử dụng trên nền tảng máy tính. Bạn có thể dễ dàng thực hiện các thao tác edit video bằng công cụ chuyên nghiệp, từ cơ bản tới nâng cao để có được video theo ý mình. Dưới đây là hướng dẫn chi tiết cách làm video CapCut trên máy tính đơn giản cho bạn tham khảo:
1. Hướng dẫn cách làm video CapCut trên máy tính
Gần đây, nhà phát triển phần mềm Capcut đã tung ra phiên bản quốc tế dành cho máy tính. Giờ đây, bạn có thể trực tiếp chỉnh sửa video trên ứng dụng mà không cần tải bất cứ phần mềm giả lập Android nào. Để tải và sử dụng phần mềm về máy tính, bạn thực hiện như sau.
1.1. Cách sử dụng CapCut làm video trên hệ điều hành Window
Cách tải Capcut trên máy tính:
Bước 1: Đầu tiên, bạn hãy truy cập trực tiếp vào trang web tiếng Việt của CapCut tại đường dẫn https://www.capcut.com/vi-vn/. Sau đó bạn sẽ thấy hai tùy chọn: "Get started for free" và "Download for Windows", bạn có thể chọn "Get started for free" để bắt đầu ngay, hoặc nhấn vào "Download for Windows" để tải file cài đặt về máy.

Bước 2: Sau khi bạn tải file xuống, hãy mở file lên rồi chọn tick vào Agree with Capcut User License Agreement & Privacy Policy. Tiếp tục bấm Install Now để quá trình cài đặt bắt đầu.

Bước 3: Đợi trong giây lát để ứng dụng được cài đặt. Sau khi quá trình cài đặt hoàn tất, nhấn vào nút "Start now" để bắt đầu sử dụng ứng dụng.

Bước 4: Để hoàn tất tải xuống, bạn chọn vào nút Confirm, sau đó trên màn hình máy tính của bạn sẽ xuất hiện biểu tượng CapCut. Lúc này, bạn có thể mở lên để sử dụng ngay.

Hướng dẫn các bước sử dụng CapCut để làm video trên hệ điều hành Window:
Sau khi hoàn thành cài đặt phiên bản CapCut PC từ trang web chính thức của ứng dụng, bạn đã có thể khám phá thế giới chỉnh sửa video một cách nhanh chóng và hiệu quả. Tuy nhiên, nếu bạn là người mới và chưa biết cách sử dụng CapCut trên máy tính, hãy theo dõi hướng dẫn cụ thể dưới đây:
Bước 1: Để bắt đầu chỉnh sửa một video, bạn truy cập vào ứng dụng CapCut trên máy tính. Sau đó, bấm chọn New Project.

Bước 2: Trong quá trình tạo dự án mới, bạn chắc chắn sẽ cần sử dụng hình ảnh và video để chỉnh sửa. Vì vậy, để thêm hình ảnh và video vào dự án của bạn, bạn nhấn vào nút "Import" và chọn tập tin hình ảnh hoặc video muốn sử dụng. Hoặc bạn cũng có thể truy cập vào Menu ở góc trên cùng của màn hình và chọn "File", sau đó chọn "Import".

Bước 3: Trên giao diện chỉnh sửa video, các khung sẽ hiển thị các chức năng cơ bản của ứng dụng như quản lý âm thanh, hình ảnh, văn bản, bộ lọc, và hiệu ứng.
Danh sách các hình ảnh và video đã thêm vào dự án sẽ được hiển thị trong một danh mục riêng. Bạn cũng sẽ thấy một khung xem trước video đã chỉnh sửa, khung hiệu ứng video và chuyển đổi ảnh, cùng với khung chỉnh sửa màu sắc.
Sau đó sẽ có một khung timeline hiện ra, cho phép bạn điều chỉnh thời gian của video để phù hợp với ý tưởng của bạn.

Bước 4: Cuối cùng, Capcut PC cho phép bạn xuất và chia sẻ video dưới nhiều định dạng khác nhau. Đơn giản chỉ cần nhấn vào nút "Export" và chọn định dạng bạn mong muốn.

1.2. Cách làm video CapCut trên máy MacBook
CapCut Pro bản tiếng Anh đã có sẵn trên MacOS từ tháng 8 năm 2022 và có thể được tải xuống từ Apple Store.
Cách tải ứng dụng CapCut cho tín đồ nhà Apple:
Cách 1: Tải CapCut từ website
Để thực hiện, bạn hãy truy cập vào liên kết https://www.capcut.com/vi-vn/ và chọn Download for Mac để tiến hành cài đặt.

Cách 2: Tải CapCut từ App Store:
Trên MacBook, mở App Store và tìm kiếm từ khóa "CapCut", sau đó nhấn vào nút "Nhận" để bắt đầu quá trình tải về.

Hướng dẫn sử dụng ứng dụng CapCut để làm video trên máy Macbook
Bước 1: Đầu tiên, bạn hãy mở ứng dụng CapCut lên, sau đó bấm vào “Dự án mới” để có thể tạo ra sản phẩm video mới, độc đáo của riêng bạn.

Bước 2: Trên khung phía bên tay trái, nhấn vào phần nhập để thêm hình ảnh, video, và âm thanh, hỗ trợ quá trình tạo và chỉnh sửa video của bạn.

Bước 4: Khám phá giao diện của ứng dụng CapCut:
- Mục quản lý âm thanh: Tại đây, bạn có thể chỉnh sửa âm thanh trong dự án của mình.
- Mục quản lý hình ảnh: Nơi bạn có thể thao tác với các hình ảnh trong dự án.
- Mục quản lý chữ: Ở đây, bạn có thể thêm, chỉnh sửa hoặc xóa các phông chữ và văn bản trong video.
- Mục quản lý bộ lọc: Tại đây, bạn có thể thay đổi hoặc điều chỉnh bộ lọc trong video của mình.
- Mục quản lý hiệu ứng: Ở đây, bạn có thể thêm hoặc chỉnh sửa các hiệu ứng đặc biệt cho video của mình.
Danh mục hình ảnh và video mà bạn đã thêm vào dự án sẽ được hiển thị trong một khung riêng. Bạn cũng có một khung mô phỏng để xem trước video mà bạn đã chỉnh sửa. Ngoài ra, ứng dụng cũng cung cấp một khung hiệu ứng video và khung chỉnh sửa màu sắc để bạn thêm vào.
Cuối cùng, khung timeline cho phép bạn điều chỉnh lại thời gian của các phần video để tạo ra một video hoàn chỉnh và chuyên nghiệp hơn.

Đó là các bước cơ bản để có thể sử dụng CapCut trên MacBook, chúc các bạn thực hiện thành công.
2. Một số câu hỏi liên quan tới cách edit video CapCut trên máy tính
Sử dụng CapCut để chỉnh sửa video trong những lần đầu tiên sẽ không thể tránh khỏi một số vấn đề khúc mắc như:
2.1. Edit xong không xuất được video từ Capcut về máy tính?
Nếu bạn gặp vấn đề không thể xuất video từ Capcut về máy tính, có thể nguyên nhân là do:
- Thiếu dung lượng lưu trữ: Nếu ổ đĩa của bạn không đủ dung lượng để lưu video, quá trình xuất video sẽ không thành công.
- Lỗi kỹ thuật: Nếu CapCut gặp phải lỗi kỹ thuật, quá trình xuất video có thể bị gián đoạn hoặc không hoàn tất.
- Không chọn đúng định dạng xuất video: Đôi khi, việc chọn định dạng xuất video không tương thích với máy tính có thể dẫn đến việc xuất video không thành công.
Để khắc phục những tình trạng này, bạn có thể tự kiểm tra và giải quyết các nguyên nhân trên hoặc liên hệ với bộ phận hỗ trợ của CapCut để được hỗ trợ.
2.2. Video CapCut sau khi xuất được lưu ở đâu?
Khi bạn đã xuất video thành công, sản phẩm sẽ được lưu tại đường dẫn mặc định trên ổ đĩa của máy tính. Bạn có thể dễ dàng tìm thấy video bằng cách tìm kiếm theo tên hoặc định dạng của video trên ổ đĩa máy tính của mình.
Nếu bạn không thể tìm thấy video, hãy kiểm tra lại các thiết lập xuất video trong Capcut. Đảm bảo rằng video đã xuất được lưu tại đúng đường dẫn mà bạn mong muốn.
Bài viết đã tổng hợp cách tải cũng như cách làm video CapCut trên máy tính với các bước cụ thể. Hy vọng bạn có thể áp dụng và cho ra những sản phẩm ưng ý, ngoài làm video CapCut trên máy tính thì bạn cũng có thể edit video chỉ bằng một chiếc điện thoại có hiệu năng tốt.
Nếu không biết ‘sắm’ điện thoại ở đâu chất lượng, giá tốt, bạn hãy ghé đến Siêu thị Điện Máy Chợ Lớn. Tại đây bạn hoàn toàn an tâm các sản phẩm đảm bảo chính hãng, chất lượng được kiểm duyệt kỹ càng trước khi đưa đến tay khách hàng. Bên cạnh đó, Điện Máy Chợ Lớn còn tăng trải nghiệm mua sắm tuyệt vời của khách hàng qua nhiều chương trình khuyến mãi được tổ chức thường xuyên, giảm giá lên tới 70% cho từng sản phẩm. Hơn hết là chương trình tích điểm hấp dẫn và quà tặng cho khách hàng thân thiết.
Ngay hôm nay, đến chi nhánh Điện Máy Chợ Lớn gần nhất hoặc liên hệ qua Hotline để được nhân viên tư vấn sản phẩm ưng ý nhé!
Cùng tham khảo thêm một số mẫu điện thoại Xiaomi chính hãng đang rất HOT nhé!
Bài viết liên quan

Cách đăng ký Spotify Premium nhanh chóng để nghe nhạc thả ga
5,909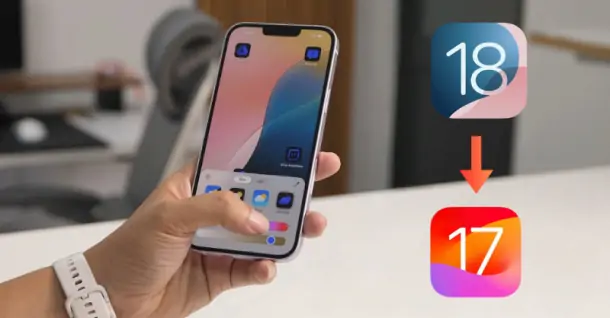
Cập nhật iOS 18 Beta xuất hiện lỗi? Hướng dẫn hạ iOS 18 về iOS 17 nhanh chóng
8,601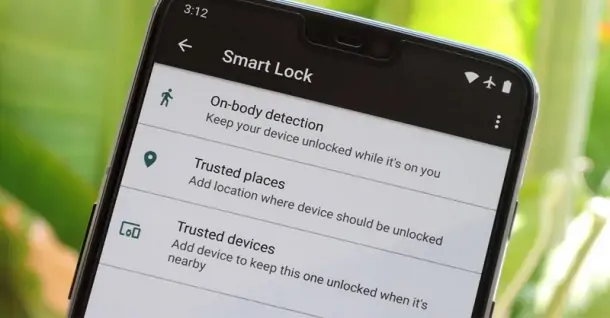
Smart Lock là gì? Cách sử dụng Smart Lock trên thiết bị Android
4,036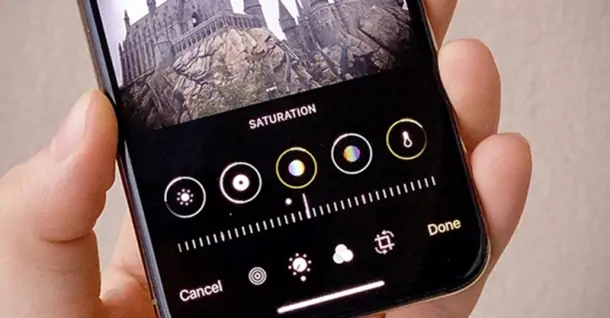
Công thức chỉnh ảnh trên iPhone không cần App đẹp nhất
16,560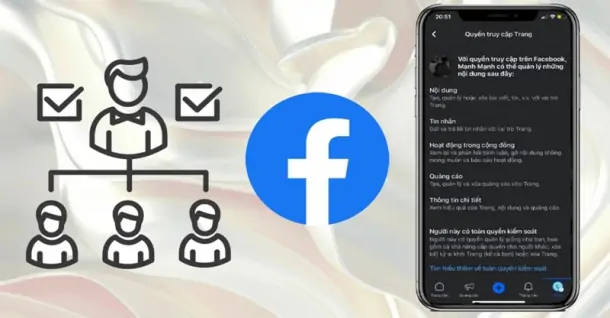
Hướng dẫn cách thêm quản trị viên cho page Facebook nhanh chóng
8,703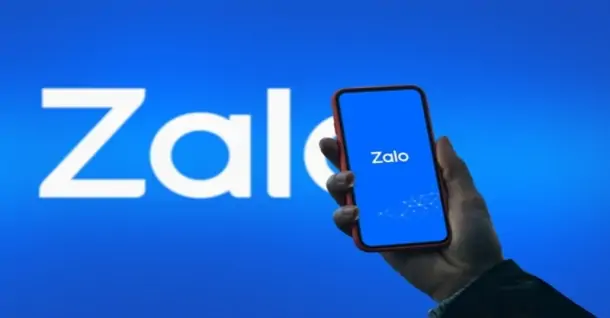
Mã hóa đầu cuối Zalo là gì? Cách bật - tắt mã hóa nhanh chóng
3,324Từ khóa
Tải app Dienmaycholon
Tải app theo dõi thông tin đơn hàng và hàng ngàn voucher giảm giá dành cho bạn.

Tin nổi bật

Chương Trình Giảm Thêm 1.000.000Đ Cho Sản Phẩm Điện Thoại Samsung Khi Mua Điện Máy, Gia Dụng Samsung
Khách hàng mua sản phẩm Samsung thuộc ngành hàng điện tử, điện lạnh, gia dụng tại Điện Máy Chợ Lớn trong thời gian diễn ra chương trình, sẽ nhận thêm ưu đãi GIẢM THÊM 1.000.0000Đ cho sản phẩm điện tho...54
95 ngày tri ân – 95 năm đổi mới cùng Toshiba
CHƯƠNG TRÌNH KHUYẾN MẠI 2025: 95 NGÀY TRI ÂN – 95 NĂM ĐỔI MỚI CÙNG TOSHIBA ...2227
Tặng Thêm 2 Năm Bảo Hành Và 1 Đổi 1 Trong Vòng 90 Ngày
Khách hàng khi mua máy giặt Toshiba tại hệ thống Siêu thị Điện Máy - Nội Thất Chợ Lớn trên toàn quốc (bao gồm online) trong thời gian diễn ra chương trình sẽ được tận hưởng các ưu đãi sau: - Tặn...483
Chương Trình Bảo Hành Nhanh 24 Giờ Và 90 Ngày 1 Đổi 1 Cho Tủ Lạnh Aqua
- Khách hàng mua bất kỳ sản phẩm Tủ lạnh mang nhãn hiệu AQUA (trong danh sách mục số 2) tại các cửa hàng trực thuộc Quý khách hàng trên toàn quốc sẽ được áp dụng Chương trình dịch vụ bảo hành nhanh...308
Kích Hoạt Chất Đức - Trúng Xe Đức
- Sản phẩm áp dụng: Bếp Đơn, Bếp Đôi, Bếp Ba, Hút Mùi, Lò Vi Sóng, Máy rửa bát thương hiệu JUNGER (chi tiết trong danh sách bên dưới) khi mua sắm tại Siêu Thị Điện Máy - Nội Thất Chợ Lớn. - Hìn...4812




















