- Tủ lạnh giảm sốc đến 50% Khuyến mãi mới
- SALE KHỔNG LỒ - GIẢM SỐC 21 - 50%
- Tháng Panasonic - quà ngập nhà
- Đổi tủ lạnh - Máy lạnh cũ lấy PANASONIC thu hồi 2 triệu
- Đổi máy giặt cũ lấy PANASOIC thu hồi 2 triệu
- Tháng 9 may mắn cũng Panasonic
- Nội thất sale khổng lồ
![Khuyến mãi mới]()
- Gia dụng giảm sốc đến 50%
- Di động giảm sốc đến 50%
- Trả góp 0% & Khuyến mãi
- Kinh nghiệm mua sắm
- Thủ thuật
- Kiến thức
Hướng dẫn tạo chữ ký điện tử cho Google Docs và Google Drive
Tác giả: Ái PhiNgày cập nhật: 04/08/2025 16:50:58Tác giả: Ái Phi13886Chữ ký điện tử trên Google Docs là một công cụ hiện đại giúp bạn làm việc nhanh chóng, chuyên nghiệp và hiệu quả hơn trong môi trường kỹ thuật số. Hãy cùng Điện Máy - Nội Thất Chợ Lớn tham khảo các hướng dẫn tạo chữ ký điện tử cho Google Docs và Google Drive trong bài viết này nhé!

Tạo chữ ký điện tử cho Google Docs và Google Drive
1. Chữ ký điện tử trên Google Docs và Google Drive là gì?
Chữ ký điện tử trên Google Docs và Google Drive là một dạng chữ ký kỹ thuật số được sử dụng để xác nhận, phê duyệt các tài liệu trực tuyến. Nó giúp người dùng ký tài liệu một cách nhanh chóng, tiện lợi mà không cần in hoặc quét tài liệu, phù hợp với xu hướng làm việc số hóa hiện nay.

Chữ ký điện tử là một dạng chữ ký kỹ thuật số
Các tính năng nổi bật của chữ ký điện tử có thể kể đến như:
- Cho phép ký tài liệu trực tiếp mà không cần chuyển đổi định dạng hoặc in tài liệu.
- Quá trình chèn thêm chữ ký và chia sẻ tài liệu chỉ mất vài phút giúp tiết kiệm thời gian hiệu quả.
- Chữ ký điện tử được lưu trữ và đồng bộ hóa trên Google Drive, dễ dàng truy cập từ bất kỳ thiết bị nào.
- Nhiều tiện ích bổ sung cung cấp tính năng bảo mật cao, đảm bảo chữ ký và tài liệu không bị chỉnh sửa trái phép.
Chữ ký điện tử trên Google Docs và Google Drive có một số điểm khác nhau. Chữ ký Google Docs dùng để ký trực tiếp vào các tài liệu soạn thảo trên Google Docs, chẳng hạn như hợp đồng, biểu mẫu hoặc các tài liệu, trong khi đó chữ ký Google Drive được dùng để ký các tệp được lưu trữ trên Google Drive, bao gồm Google Docs, PDF, Google Slides hoặc các tệp khác.
2. Hướng dẫn tạo chữ ký điện tử cho Google Docs
Chữ ký điện tử giúp bạn ký tài liệu trực tiếp trên Google Docs mà không cần in hoặc quét. Dưới đây là các cách đơn giản để tạo chữ ký điện tử trên Google Docs.
Cách 1: Sử dụng công cụ vẽ (Drawing Tool) trên Google Docs
Bước 1: Mở tài liệu cần thêm chữ ký trên Google Docs.
Bước 2: Đi đến “Insert” (Chèn) > Chọn “Drawing” (Vẽ) > Chọn “+ New” (Mới) để mở công cụ vẽ.

Đi đến “Insert” (Chèn) > Chọn “Drawing” (Vẽ) > Chọn “+ New” (Mới) để mở công cụ vẽ
Bước 3: Trong cửa sổ vẽ, bạn chọn “Line” (Đường thẳng” > Chọn biểu tượng “Scribble” (Vẽ tự do).

Chọn “Line” (Đường thẳng” > Chọn biểu tượng “Scribble” (Vẽ tự do)
Bước 4: Dùng chuột hoặc màn hình cảm ứng để vẽ chữ ký của bạn.
Bước 5: Nhấn “Save and Close” (Lưu và đóng) để chèn chữ ký vừa vẽ vào tài liệu.

Nhấn “Save and Close” (Lưu và đóng) để chèn chữ ký vừa vẽ vào tài liệu
Cách 2: Sử dụng tiện ích mở rộng (Add-ons)
Bước 1: Mở tài liệu cần thêm chữ ký trên Google Docs, đi đến “Extensions” (Tiện ích mở rộng) > Chọn “Add-ons” (Phần bổ sung) > Chọn “Get add-ons” (Nhận tiện ích bổ sung).

Đi đến “Extensions” (Tiện ích mở rộng) > Chọn “Add-ons” (Phần bổ sung) > Chọn “Get add-ons” (Nhận tiện ích bổ sung)
Bước 2: Bạn tìm kiếm HelloSign, PandaDoc, DocuSign hoặc bất kỳ phần mềm tạo chữ ký điện tử nào bạn muốn, sau đó nhấn “Install” (Cài đặt).

Tìm kiếm và cài đặt phần mềm tạo chữ ký điện tử
Bước 3: Sau khi cài đặt, mở tiện ích từ menu “Extensions” (Tiện ích mở rộng). Đăng nhập tài khoản tiện ích và làm theo hướng dẫn để ký tài liệu.

Mở tiện ích từ menu “Extensions” (Tiện ích mở rộng) và chọn vào phần mềm đã tải
Bước 4: Chèn chữ ký vào vị trí mong muốn trên tài liệu Google Docs.
Cách 3: Chèn hình ảnh chữ ký
Nếu bạn đã có chữ ký tay dưới dạng ảnh thì cũng có thể chèn trực tiếp vào tài liệu theo các bước sau:
Bước 1: Ký tên trên giấy, sau đó chụp ảnh hoặc quét ảnh chữ ký.
Bước 2: Tải ảnh lên Google Drive hoặc máy tính của bạn.
Bước 3: Trong Google Docs, chọn “Insert” (Chèn) > Chọn “Image” (Hình ảnh) > Chọn “Upload from computer” (Tải lên từ máy tính).
Bước 4: Định vị và chỉnh kích thước chữ ký sao cho phù hợp trên văn bản.

Chèn hình ảnh chữ ký đã có sẵn vào tài liệu Google Docs
3. Hướng dẫn tạo chữ ký điện tử cho Google Drive
Chữ ký điện tử trên Google Drive không được thực hiện trực tiếp như hướng dẫn tạo chữ ký điện tử cho Google Docs. Google Drive là nền tảng lưu trữ và quản lý tệp, trong khi Google Docs là công cụ soạn thảo văn bản. Vì vậy, để tạo chữ ký điện tử trên Google Drive, bạn cần sử dụng tài liệu hoặc tệp (Google Docs, PDF hoặc các định dạng khác) và tích hợp công cụ hỗ trợ chữ ký.

Để tạo chữ ký điện tử trên Google Drive, bạn cần sử dụng tài liệu hoặc tệp (Google Docs, PDF hoặc các định dạng khác
Cách 1: Sử dụng tiện ích chữ ký điện tử tích hợp (HelloSign, DocuSign, Adobe Sign)
Bước 1 - Cài đặt tiện ích bổ sung trong Google Drive: Mở Google Drive, chọn biểu tượng “Cài đặt” (biểu tượng bánh răng) > Chọn “Kết nối ứng dụng” > Tìm kiếm các công cụ chữ ký như DocuSign hoặc HelloSign > Nhấn “Cài đặt” (Install) để thêm tiện ích vào Google Drive.
Bước 2 - Mở tệp cần ký: Truy cập Google Drive, chọn tệp muốn thêm chữ ký (ví dụ: PDF, Google Docs) > Nhấp chuột phải vào tệp, chọn “Mở bằng” > Chọn mở bằng tên tiện ích chữ ký bạn đã cài đặt (ví dụ bạn đã cài HelloSign thì chọn mở bằng tiện ích này).
Bước 3 - Tạo chữ ký: Trong giao diện tiện ích vừa mở, bạn có thể tạo chữ ký bằng cách vẽ chữ ký tay, tải ảnh chữ ký lên hoặc gõ tên để tạo chữ ký dạng text.
Bước 4 - Lưu và chia sẻ tài liệu: Sau khi ký, bạn lưu tệp lại trên Google Drive hoặc tải xuống để sử dụng.
Cách 2: Ký trực tiếp trên Google Docs hoặc Slides trong Google Drive
Nếu tệp của bạn là Google Docs hoặc Slides được lưu trữ trên Google Drive, bạn có thể mở và thêm chữ ký trực tiếp theo các bước như sau:
- Đối với Google Docs: Sử dụng công cụ vẽ hoặc tiện ích bổ sung như đã hướng dẫn ở phần trước.
- Đối với Google Slides: Sử dụng tính năng “Insert” (Chèn) > Chọn “Line” (Đường) > Chọn “Scribble” (Vẽ tự do) để vẽ chữ ký.
Cách 3: Tạo chữ ký bằng ứng dụng PDF Viewer tích hợp trên Google Drive
Đối với tệp PDF, bạn có thể sử dụng công cụ ký tích hợp như Lumin PDF hoặc Kami như sau:
Bước 1 - Cài đặt ứng dụng: Từ Google Drive, chọn “Kết nối ứng dụng” > Tìm kiếm Lumin PDF hoặc Kami và cài đặt.
Bước 2 - Ký tệp PDF: Nhấp chuột phải vào tệp PDF trong Google Drive, chọn “Mở bằng” > Chọn Lumin PDF hoặc Kami mà bạn vừa cài đặt > Sử dụng tính năng chữ ký để thêm chữ ký điện tử.
Bước 3 - Lưu và chia sẻ: Lưu tài liệu đã ký vào Google Drive.
4. Tổng kết
Sử dụng chữ ký điện tử không chỉ giúp bạn tiết kiệm thời gian mà còn tăng tính chuyên nghiệp trong công việc. Hãy chọn hướng dẫn tạo chữ ký điện tử cho Google Docs và Google Drive phù hợp để tạo chữ ký nhanh chóng và hiệu quả nhé!
Mua điện thoại di động tại Điện Máy Chợ Lớn để tải nhiều ứng dụng nhanh chóng hơn!
Còn gì tuyệt vời hơn khi bạn có thể sở hữu chiếc điện thoại di động chính hãng với giá cả phải chăng để tải các ứng dụng tiện ích để sử dụng một cách mượt mà, tiện lợi mỗi ngày. Siêu Thị Điện Máy - Nội Thất Chợ Lớn là nơi hội tụ sản phẩm của những thương hiệu điện thoại nổi tiếng như: iPhone, Samsung, OPPO, Vivo, Xiaomi,... với mẫu mã đa dạng, giá cả cực tốt với nhiều chương trình giảm giá lớn.
Nhanh chóng đến các chi nhánh gần nhất để trải nghiệm trực tiếp và sở hữu chiếc điện thoại yêu thích thông qua những chương trình ưu đãi hấp dẫn ngay hôm nay.
Vivo V30E (12GB+256GB)
- 12GB+256GB
- 8GB+256GB
Samsung Galaxy S24 Ultra 5G (12GB+256GB) Xám
Vivo Y03 (4GB+64GB)
- Y03T (4GB+64GB)
- Y03T (4GB+128GB)
- Y03 (4GB+64GB)
- Y03(4GB+128GB)
Bài viết liên quan
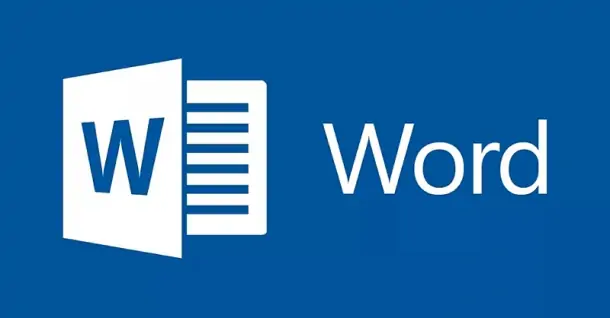
Cách căn lề trong Word cực đơn giản ai cũng làm được
2,547
Cách dùng hàm FILTER trong Excel để lọc dữ liệu cực nhanh
1,361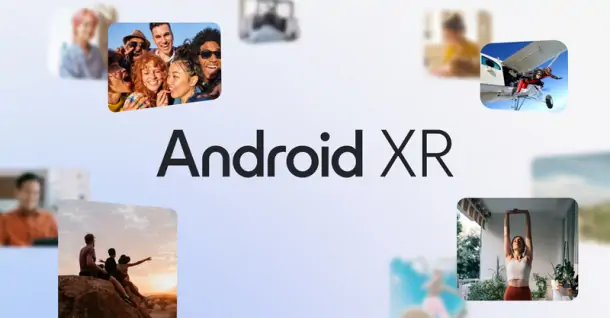
Google công bố Android XR - hệ điều hành dành cho kính thực tế ảo
660
Hướng dẫn cách tính phần trăm (%) cực kỳ dễ hiểu
708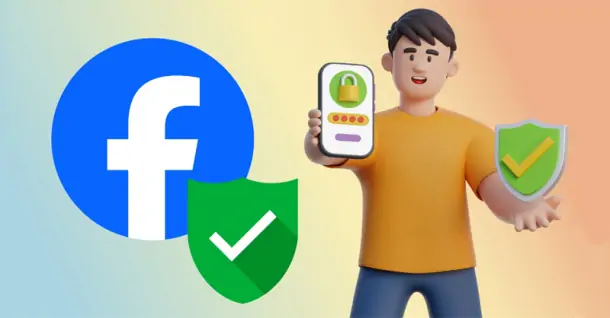
Cách xác thực Facebook bằng số điện thoại để tăng độ bảo mật cho tài khoản
953
Bắt buộc xác thực tài khoản mạng xã hội mới được bình luận, đăng bài và livestream
854Tải app Dienmaycholon
Tải app theo dõi thông tin đơn hàng và hàng ngàn voucher giảm giá dành cho bạn.

Tin nổi bật

Chương Trình Giảm Thêm 1.000.000Đ Cho Sản Phẩm Điện Thoại Samsung Khi Mua Điện Máy, Gia Dụng Samsung
Khách hàng mua sản phẩm Samsung thuộc ngành hàng điện tử, điện lạnh, gia dụng tại Điện Máy Chợ Lớn trong thời gian diễn ra chương trình, sẽ nhận thêm ưu đãi GIẢM THÊM 1.000.0000Đ cho sản phẩm điện tho...499
95 ngày tri ân – 95 năm đổi mới cùng Toshiba
CHƯƠNG TRÌNH KHUYẾN MẠI 2025: 95 NGÀY TRI ÂN – 95 NĂM ĐỔI MỚI CÙNG TOSHIBA ...2929
Tặng Thêm 2 Năm Bảo Hành Và 1 Đổi 1 Trong Vòng 90 Ngày
Khách hàng khi mua máy giặt Toshiba tại hệ thống Siêu thị Điện Máy - Nội Thất Chợ Lớn trên toàn quốc (bao gồm online) trong thời gian diễn ra chương trình sẽ được tận hưởng các ưu đãi sau: - Tặn...591
Chương Trình Bảo Hành Nhanh 24 Giờ Và 90 Ngày 1 Đổi 1 Cho Tủ Lạnh Aqua
- Khách hàng mua bất kỳ sản phẩm Tủ lạnh mang nhãn hiệu AQUA (trong danh sách mục số 2) tại các cửa hàng trực thuộc Quý khách hàng trên toàn quốc sẽ được áp dụng Chương trình dịch vụ bảo hành nhanh...347
Kích Hoạt Chất Đức - Trúng Xe Đức
- Sản phẩm áp dụng: Bếp Đơn, Bếp Đôi, Bếp Ba, Hút Mùi, Lò Vi Sóng, Máy rửa bát thương hiệu JUNGER (chi tiết trong danh sách bên dưới) khi mua sắm tại Siêu Thị Điện Máy - Nội Thất Chợ Lớn. - Hìn...5382





















