- Tủ lạnh giảm sốc đến 50% Khuyến mãi mới
- SALE KHỔNG LỒ - GIẢM SỐC 21 - 50%
- Tháng Panasonic - quà ngập nhà
- Đổi tủ lạnh - Máy lạnh cũ lấy PANASONIC thu hồi 2 triệu
- Đổi máy giặt cũ lấy PANASOIC thu hồi 2 triệu
- Tháng 9 may mắn cũng Panasonic
- Nội thất sale khổng lồ
![Khuyến mãi mới]()
- Gia dụng giảm sốc đến 50%
- Di động giảm sốc đến 50%
- Trả góp 0% & Khuyến mãi
- Kinh nghiệm mua sắm
- Thủ thuật
- Kiến thức
Cách căn lề trong Word cực đơn giản ai cũng làm được
Tác giả: Ái PhiNgày cập nhật: 03/07/2025 11:24:12Tác giả: Ái Phi13921Để có thể soạn thảo văn bản đúng chuẩn hoặc tăng tính thẩm mỹ thì bạn nên tìm hiểu cách căn lề trong Word. Trong bài viết này, Siêu Thị Điện Máy - Nội Thất Chợ Lớn sẽ hướng dẫn bạn cách thực hiện trong một số phiên bản Microsoft Word. Cùng đọc tiếp để tìm hiểu cách làm nhé!
![]()
Cách căn lề trong Word
1. Quy chuẩn căn lề trong Word cho văn bản hành chính
Khi soạn thảo văn bản hành chính, việc căn lề đúng chuẩn là yêu cầu quan trọng để đảm bảo tính thống nhất, dễ đọc và phù hợp với quy định nhà nước. Theo Thông tư số 01/2011/TT-BNV của Bộ Nội vụ, khoảng cách căn lề trong Word được quy định như sau:
- Lề trên: 20 – 25 mm (2.0 – 2.5 cm)
- Lề dưới: 20 – 25 mm (2.0 – 2.5 cm)
- Lề trái: 30 – 35 mm (3.0 – 3.5 cm)
- Lề phải: 15 – 20 mm (1.5 – 2.0 cm)
Tuân thủ đúng các thông số này không chỉ giúp văn bản có bố cục chuyên nghiệp, dễ trình bày và in ấn mà còn đáp ứng đầy đủ yêu cầu về hình thức của các loại giấy tờ hành chính.
2. Cách căn lề trong Word 365, 2013, 2016, 2019 và 2021
Một số phiên bản Word khác nhau sẽ có một số thay đổi về giao diện. Sau đây là hướng dẫn cách căn lề trong Word 365, 2013, 2016, 2019 và 2021 nếu bạn đang sử dụng các phiên bản này:
Bước 1: Bạn thay đổi đơn vị kích thước đo lề trong Word từ Inch sang cm bằng cách chọn File > Chọn Options > Chọn Advanced > Quan sát phần giao diện bên phải, bạn lướt xuống dưới để tìm mục Display > Chọn Show measurements in units of để chuyển đơn vị từ Inches sang Centimeters > Chọn OK.

Thay đổi đơn vị kích thước đo lề trong Word từ Inch sang cm
Bước 2: Tại giao diện của văn bản cần căn lề, bạn chọn mục Layout trên thanh công cụ > Chọn Margins > Chọn Custom Margins ở phía cuối danh sách hiển thị.

Bạn chọn Margins rồi chọn Custom Margins ở phía cuối danh sách hiển thị
Bước 3: Tại giao diện mới hiển thị, bạn sẽ điền lề chuẩn theo quy định như dưới đây (nếu bạn muốn căn lề theo kích thước khác thì có thể thay đổi theo nhu cầu).
- Top (lề trên cách mép trên): 2 - 2.5cm.
- Bottom (lề dưới cách mép dưới): 2 - 2.5cm.
- Left (lề trái cách mép trái): 3 - 3.5cm.
- Right (lề phải cách mép phải): 1.5 - 2cm.
Sau khi chọn xong các kích thước, nếu bạn muốn thiết lập kích thước lề này làm chuẩn trong Word thì nhấn vào Set As Default rồi nhấn OK để áp dụng.

Bạn nhấn vào Set As Default rồi nhấn OK để áp dụng
Những văn bản sau này nếu bạn muốn chuyển sang kích thước căn lề như trên, bạn hãy nhấn vào Margins rồi chọn Last Custom Settings để tài liệu chuyển về kích thước bạn đã thiết lập.
3. Cách căn lề trong Word 2012, 20210 và 2007 trở về trước
Nếu Word của bạn là phiên bản 2012, 2010, 2007 hoặc các phiên bản cũ hơn thì có thể tham khảo hướng dẫn căn lề bên dưới đây (lưu ý, bạn cần điều chỉnh đơn vị trong Word sang cm trước khi thực hiện nhé):
Bước 1: Nhấn vào tab Page Layout/Layout rồi nhìn xuống nhóm Page Setup, bạn nhấn vào biểu tượng mũi tên để mở giao diện thiết lập.

Nhấn vào tab Page Layout/Layout, chọn Page Setup rồi nhấn vào biểu tượng mũi tên
Bước 2: Nhấn vào mục Paper, tại đây các bạn chọn Paper size là A4, nhấn OK để lưu lại.
Bước 3: Bạn mở lại hộp thoại Page Setup, chọn vào mục Margins và bạn điều chỉnh các giá trị theo quy chuẩn hoặc theo nhu cầu:
- Top (lề trên cách mép trên): 2 - 2.5cm.
- Bottom (lề dưới cách mép dưới): 2 - 2.5cm.
- Left (lề trái cách mép trái): 3 - 3.5cm.
- Right (lề phải cách mép phải): 1.5 - 2cm.

Sau khi chọn Paper size là A4, bạn mở lại hộp thoại Page Setup, chọn vào mục Margins và bạn điều chỉnh các giá trị
Nếu bạn muốn thiết lập kích thước lề này làm chuẩn trong Word thì nhấn vào Set As Default rồi nhấn OK để áp dụng.
4. Các câu hỏi thường gặp về căn lề trong Microsoft Word
4.1. Vì sao văn bản bị lệch dù đã căn lề đúng chuẩn?
Nguyên nhân có thể đến từ việc máy in không hỗ trợ in sát mép giấy. Trong trường hợp này, bạn nên kiểm tra lại cài đặt máy in và đảm bảo rằng khổ giấy được thiết lập trong Word trùng khớp với khổ giấy mà máy in sử dụng. Việc không đồng nhất khổ giấy có thể khiến nội dung bị lệch khi in ra.
4.2. Có thể thiết lập căn lề khác nhau cho từng phần trong cùng một văn bản không?
Hoàn toàn có thể. Microsoft Word hỗ trợ tính năng Section Breaks (Ngắt đoạn), cho phép bạn chia văn bản thành nhiều phần với định dạng căn lề riêng biệt. Sau khi chèn Section Break, bạn chỉ cần đặt lại lề cho từng phần theo nhu cầu.
4.3. Cách căn lề đúng chuẩn cho bài tiểu luận, khóa luận hoặc luận văn?
Đối với các văn bản học thuật, bạn nên làm theo quy định của cơ sở đào tạo. Tuy nhiên, cấu hình phổ biến thường là:
- Lề trên: 2 cm
- Lề dưới: 2 cm
- Lề trái: 3 cm
- Lề phải: 2 cm
Đây là thiết lập phù hợp với yêu cầu đóng gáy và trình bày khoa học.
4.4. Có thể lưu lại thiết lập căn lề để dùng cho các tài liệu sau không?
Có thể. Sau khi thiết lập căn lề như mong muốn, bạn hãy lưu văn bản đó dưới dạng Template (Mẫu) bằng cách chọn File > Save As > Word Template (*.dotx). Khi cần tạo tài liệu mới, chỉ cần mở mẫu này để sử dụng lại định dạng mà không cần chỉnh sửa lại từ đầu.
5. Tổng kết
Siêu Thị Điện Máy - Nội Thất Chợ Lớn vừa gửi đến bạn thông tin về quy chuẩn căn lề trong văn bản hành chính và hướng dẫn cách căn lề trong Word trên từng phiên bản khác nhau (vì giao diện có sự thay đổi). Hy vọng rằng với những hướng dẫn trên, bạn sẽ thực hiện thành công quá trình căn lề trên Microsoft Word để văn bản của bạn đúng chuẩn và trông thẩm mỹ hơn.
Bài viết liên quan
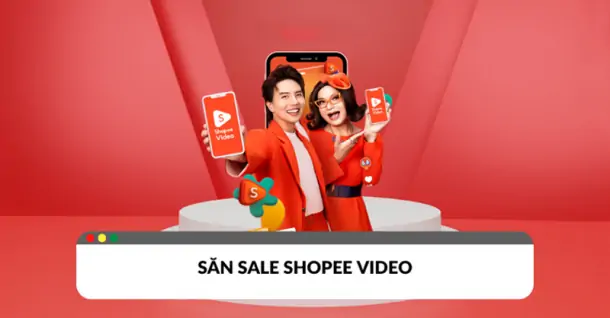
Bỏ túi cách săn sale Shopee Video cực đơn giản khi mua sắm trực tuyến
1,305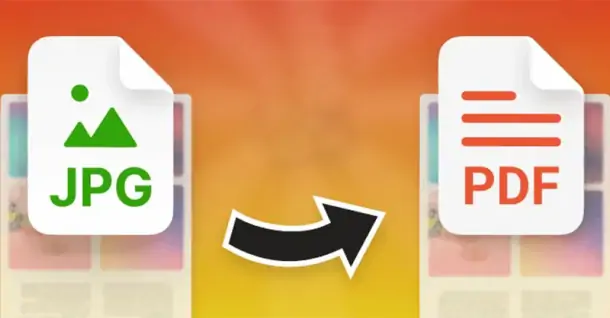
10 phần mềm chuyển đổi ảnh JPG sang PDF phổ biến
1,214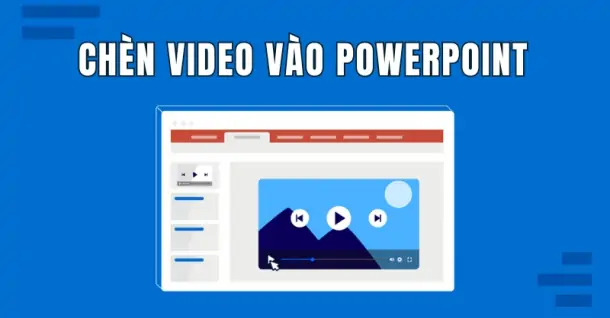
Cách chèn video vào PowerPoint khi thuyết trình
1,121
Hướng dẫn tạo video động vật hát nhép bằng CapCut AI siêu đáng yêu
6,394
Cách dùng hàm FILTER trong Excel để lọc dữ liệu cực nhanh
1,357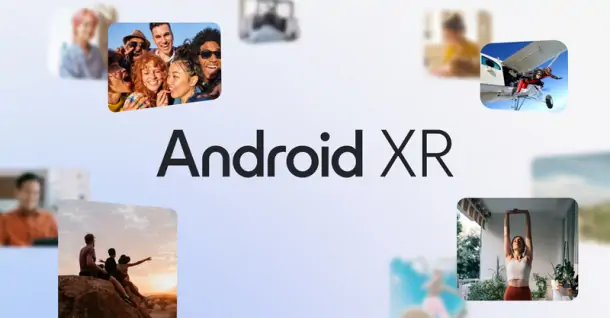
Google công bố Android XR - hệ điều hành dành cho kính thực tế ảo
659Từ khóa
Tải app Dienmaycholon
Tải app theo dõi thông tin đơn hàng và hàng ngàn voucher giảm giá dành cho bạn.

Tin nổi bật

Chương Trình Giảm Thêm 1.000.000Đ Cho Sản Phẩm Điện Thoại Samsung Khi Mua Điện Máy, Gia Dụng Samsung
Khách hàng mua sản phẩm Samsung thuộc ngành hàng điện tử, điện lạnh, gia dụng tại Điện Máy Chợ Lớn trong thời gian diễn ra chương trình, sẽ nhận thêm ưu đãi GIẢM THÊM 1.000.0000Đ cho sản phẩm điện tho...465
95 ngày tri ân – 95 năm đổi mới cùng Toshiba
CHƯƠNG TRÌNH KHUYẾN MẠI 2025: 95 NGÀY TRI ÂN – 95 NĂM ĐỔI MỚI CÙNG TOSHIBA ...2862
Tặng Thêm 2 Năm Bảo Hành Và 1 Đổi 1 Trong Vòng 90 Ngày
Khách hàng khi mua máy giặt Toshiba tại hệ thống Siêu thị Điện Máy - Nội Thất Chợ Lớn trên toàn quốc (bao gồm online) trong thời gian diễn ra chương trình sẽ được tận hưởng các ưu đãi sau: - Tặn...563
Chương Trình Bảo Hành Nhanh 24 Giờ Và 90 Ngày 1 Đổi 1 Cho Tủ Lạnh Aqua
- Khách hàng mua bất kỳ sản phẩm Tủ lạnh mang nhãn hiệu AQUA (trong danh sách mục số 2) tại các cửa hàng trực thuộc Quý khách hàng trên toàn quốc sẽ được áp dụng Chương trình dịch vụ bảo hành nhanh...342
Kích Hoạt Chất Đức - Trúng Xe Đức
- Sản phẩm áp dụng: Bếp Đơn, Bếp Đôi, Bếp Ba, Hút Mùi, Lò Vi Sóng, Máy rửa bát thương hiệu JUNGER (chi tiết trong danh sách bên dưới) khi mua sắm tại Siêu Thị Điện Máy - Nội Thất Chợ Lớn. - Hìn...5327


















