- Tủ lạnh giảm sốc đến 50% Khuyến mãi mới
- SALE KHỔNG LỒ - GIẢM SỐC 21 - 50%
- Tháng Panasonic - quà ngập nhà
- Đổi tủ lạnh - Máy lạnh cũ lấy PANASONIC thu hồi 2 triệu
- Đổi máy giặt cũ lấy PANASOIC thu hồi 2 triệu
- Tháng 9 may mắn cũng Panasonic
- Nội thất sale khổng lồ
![Khuyến mãi mới]()
- Gia dụng giảm sốc đến 50%
- Di động giảm sốc đến 50%
- Trả góp 0% & Khuyến mãi
- Kinh nghiệm mua sắm
- Tư vấn laptop
- Tư vấn Điện tử
- Tư vấn Điện lạnh
- Tư vấn Di động - Tablet
- Tư vấn Gia dụng
- Tư vấn máy nước nóng
- Tư vấn nồi cơm điện
- Tư vấn lò vi sóng - lò nướng
- Tư vấn bếp ga - bếp Âm
- Tư vấn bếp từ - hồng ngoại
- Tư vấn máy hút khói
- Tư vấn nồi áp suất - hấp
- Tư vấn nồi lẩu điện
- Tư vấn Ấm - ca - bình Đun
- Tư vấn máy xay sinh tố
- Tư vấn bình thủy Điện
- Tư vấn máy ép trái cây
- Tư vấn máy làm sữa đậu nành
- Tư vấn máy pha cà phê
- Tư vấn máy hút bụi
- Tư vấn bàn Ủi
- Tư vấn quạt
- Tư vấn máy sấy tóc
- Tư vấn Đồ dùng nhà bếp
- Tư vấn Đồ dùng gia đình
- Tư vấn thiết bị chiếu sáng
- Tư vấn nồi - chảo
- Tư vấn máy lọc nước
- Tư vấn mua máy đánh trứng
- Tư vấn mua máy rửa chén - sấy chén
- Tư vấn mua máy cạo râu - tông đơ
- Tư vấn mua máy xịt rửa
- Tư vấn mua máy xay thịt
- Tư vấn mua máy đo huyết áp - nhiệt kế
- Tư vấn cân sức khỏe
- Tư vấn ổn áp
- Tư vấn Ghế massage
- Tư vân nồi chiên không dầu
- Tư vấn Phao
- Tư vấn máy hút ẩm
- Tư vấn Cây nước nóng lạnh
- Tư vấn Máy vắt cam
- Tư vấn máy làm tỏi đen
- Tư vấn máy sấy trái cây
- Tư vấn khóa điện tử
- Tư vấn thiết bị sưởi ấm
- Tư vấn viễn thông - vi tính
- Tư vấn nội thất
- Tư vấn sức khỏe & sắc Đẹp
- Mẹo vặt
- App & Game
Khắc phục tình trạng Laptop liên tục không nhận được Wifi
Tác giả: Ngày cập nhật: 16/06/2023 13:42:45Tác giả: 3177Laptop không kết nối được WiFi gây ra nhiều bất tiện cho người dùng trong quá trình học tập, làm việc. Vậy làm thế nào để khắc phục tình trạng này? Hãy cùng tham khảo bài viết dưới đây của Siêu thị Điện Máy Chợ Lớn để có được lời giải đáp nhé!
1. Nguyên nhân laptop không bắt được WiFi?
Laptop không kết nối WiFi có thể do một số nguyên nhân sau đây:
- Hệ điều hành của máy tính phát sinh lỗi.
- Nguồn phát WiFi không ổn định, không có tín hiệu hoặc bị lỗi.
- Máy tính gặp lỗi phần cứng, có thể do cáp hoặc card WiFi bị hư.
- Một số tùy chỉnh hoặc cài đặt làm laptop không nhận kết nối WiFi.
- Người dùng vô tình tắt hoặc chưa bật tính năng bắt WiFi trên laptop.
- Máy tính chưa được cài đặt Driver mạng WiFi hoặc Driver đã cũ, xuất hiện lỗi do xung đột phần mềm hoặc bị virus tấn công.
- Trùng IP với các thiết bị khác trong mạng LAN.
- Người dùng sử dụng phần mềm fake IP hoặc VPN để đổi IP máy tính.

Laptop mất kết nối với WiFi có thể do nhiều nguyên nhân như: lỗi hệ điều hành, nguồn phát WiFi không ổn định,...
2. Cách khắc phục tình trạng laptop không kết nối được WiFi
Để khắc phục tình trạng laptop không nhận kết nối với WiFi, bạn có thể áp dụng các cách sau đây:
2.1. Kiểm tra modem WiFi
Modem wifi sau một khoảng thời gian dài sử dụng sẽ xảy ra hiện tượng quá tải hay quá nhiều người dùng truy cập vào một lúc cũng khiến khả năng phát sóng yếu đi. Do đó, bạn cần tắt Modem đi rồi sau đó mở lại và kèm theo thao tác đổi mật khẩu sẽ giúp cho Wifi hoạt động hiệu quả và mượt mà hơn.
Ngoài ra, người dùng cũng cần kiểm tra xem modem phát WiFi có hoạt động không. Theo đó, bạn truy cập vào WiFi bằng một thiết bị điện tử khác như điện thoại di động, máy tính, hoặc máy tính bảng để kiểm tra xem kết nối mạng có ổn định không.
2.2. Kiểm tra lại tính năng WiFi có bật hay không
Bạn nên kiểm tra xem tính năng kết nối WiFi trên laptop đã được bật hay chưa, nếu chưa có thể thực hiện theo các bước sau đây:
• Bước 1: Bấm vào biểu tượng WiFi ở góc phải màn hình để kích hoạt và chọn địa chỉ WiFi mà bạn cần kết nối.
• Bước 2: Nếu không thấy biểu tượng Wifi bạn có thể mở phần Cài đặt (Setting) để bật.

Bạn vào phần Setting (Cài đặt) để bật tính năng kết nối WiFi của laptop.
Đối với mỗi thương hiệu máy sẽ có những tổ hợp phím bật tắt nhanh khác nhau
- Dell: Fn - F2 hoặc PrtScr
- HP: Fn - F12
- Toshiba: Fn - F12
- Asus: Fn - F2
- Acer: Fn - F5 hoặc Fn - F2
- Lenovo: Fn - F5 hoặc Fn - F7
Đối với những mẫu laptop đời mới hiện nay, công tắc WiFi vật lý được tích hợp ở bên cạnh phím nguồn với thiết kế dưới dạng nút bấm. Khi bấm vào nút này, đèn tín hiệu sẽ chuyển sang màu xanh báo hiệu tính năng WiFi được kích hoạt. Trường hợp đèn báo màu đỏ hoặc cam thì có nghĩa là kết nối WiFi chưa được kích hoạt.
2.3. Khởi động lại laptop
Trong quá trình sử dụng có thể một số chương trình, phần mềm bạn cài thêm hoạt động không ổn định khiến cho các tính năng của máy bị xung đột với nhau. Từ đó tạo nên một số ảnh hưởng nhất định như laptop không bắt được WiFi. Do đó, việc khởi động lại toàn bộ máy có thể xem là một giải pháp hữu hiệu để giải quyết tình trạng này.

Bấm chọn khởi động lại (Restart) máy tính là một trong những cách khắc phục tình trạng kết nối WiFi chập chờn, không kết nối được với laptop.
2.4. Quên mạng WiFi và tiến hành kết nối lại
Nếu biểu tượng kết nối WiFi của bạn xuất hiện dấu chấm than hoặc limited, bạn có thể thực hiện thao tác quên mạng WiFi và kết nối lại theo hướng dẫn sau:
• Bước 1: Bấm vào biểu tượng WiFi trên góc phải màn hình laptop.
• Bước 2: Nhấp chuột phải vào mạng WiFi đang kết nối, chọn xóa mạng.
• Bước 3: Sau khi đã ngắt kết nối WiFi, bạn bấm kết nối lại.
2.5. Quét virus trên máy tính
Bị virus tấn công là một trong những nguyên nhân khiến laptop không bắt được WiFi. Bạn có thể khắc phục tình trạng này bằng cách sử dụng chương trình diệt virus uy tín, đáng tin cậy để kiểm tra toàn bộ hệ thống.
Ngoài ra, người dùng cũng có thể sử dụng chức năng Virus & Threat protection trên laptop để quét virus theo các bước sau đây:
• Bước 1: Nhấp vào biểu tượng Tìm kiếm trên máy tính, bấm chọn Virus & Threat protection rồi bấm Enter.
• Bước 2: Chọn Quick scan để quét nhanh virus cho máy tính.

Bạn nhấn vào Quick Scan là đã có thể bắt đầu quá trình tự động quét virus cho máy tính.
2.6. Tắt chế độ tiết kiệm pin
Chế độ tiết kiệm pin hoạt động trên laptop có thể gây ra lỗi kết nối WiFi. Vì vậy, bạn nên thử tắt chế độ này theo cách sau:
• Bước 1: Bấm tổ hợp phím Windows - R để mở cửa sổ lệnh Run.
• Bước 2: Tại ô tìm kiếm, bạn nhập lệnh ncpa.cpl, rồi bấm OK.
• Bước 3: Khi cửa sổ Network Connection xuất hiện, bấm chọn mạng WiFi đang sử dụng, sau đó chọn Properties.
• Bước 4: Bấm vào dòng Client Microsoft Networks, sau đó chọn Configure. Tiếp theo, đi đến tab tùy chọn Power Management, bỏ mục Allow the computer to turn off this device to save power.
• Bước 5: Bấm chọn OK và đóng cửa sổ WiFi Properties.
2.7. Thay đổi địa chỉ IP
Một trong những lý do khiến laptop không bắt được WiFi có thể là do Modem Wifi cấp trùng một dải IP cho hai thiết bị khác nhau dẫn tới tình trạng xung đột, vậy nên bạn chỉ cần thay đổi lại địa chỉ IP của máy là được.
• Bước 1: Bấm tổ hợp phím Ctrl - R để mở hộp thoại Run và gõ cmd.
• Bước 2: Nhập đoạn lệnh ipconfig /release rồi nhấn Enter, máy sẽ trả lại địa IP hiện tại.
• Bước 3: Nhập đoạn lệnh ipconfig /renew rồi nhấn Enter, DHCP server sẽ xử lý yêu cầu và gán một địa chỉ IP mới vào laptop của bạn.

Sau khi nhập đoạn lệnh ipconfig /renew rồi nhấn Enter, bạn đã có thể thay đổi địa IP cho máy tính.
2.8. Khắc phục lỗi Driver gặp vấn đề
Việc thiếu Driver WiFi hoặc Driver mà bạn đang sử dụng có vấn đề không phải là chuyện quá xa lạ nữa. Để khắc phục tình trạng này, người dùng cần tải về một Driver mới và cài đặt lại hoặc cập nhật Driver.
- Cài đặt lại Driver
Các bước cài đặt lại Driver thực hiện như sau:
• Bước 1: Truy cập vào This PC trên màn hình laptop, sau đó nhấp chuột phải vào Manager.
• Bước 2: Bấm chọn Device Manager (trình quản lý thiết bị) và kiểm tra trong mục Network adapter đã có ký hiệu Wireless của Driver WiFi chưa.
• Bước 3: Trường hợp chưa có Driver WiFi, người dùng cần dùng thiết bị khác để tải Driver về. Nếu không thể tải Driver WiFi hoặc không tìm thấy Driver, bạn sử dụng phần mềm Driver Booster hoặc Wandrive hỗ trợ tự động cài đặt Driver.
- Cập nhật Driver WiFi
Có 2 cách cập nhật Driver WiFi để khắc phục tình trạng laptop không nhận wifi. Cụ thể như sau:
• Truy cập vào website của nhà sản xuất card mạng không dây bạn sử dụng (có thể là Broadcom, Realtek, Atheros,...). Sau đó, tìm trình điều khiển mới nhất và có độ tương thích với hệ điều hành của laptop.
• Sử dụng các phần mềm như Driver Talent, Driver Easy,... để cập nhật Driver WiFi.

Một trong những phần mềm cập nhật Driver bạn có thể sử dụng là Driver Booster.
2.9. Kiểm tra cài đặt mạng trong Control Panel
Các bước kiểm tra mạng trong Control Panel bao gồm:
• Bước 1: Mở phần tìm kiếm ứng dụng trên máy tính, gõ Control Panel rồi chọn Open.
• Bước 2: Bấm chọn Network and Sharing Center.
• Bước 3: Chọn vào Change Adapter Settings.
• Bước 4: Trường hợp biểu tượng WiFi có màu xám, bạn nhấp chuột phải vào và chọn Enable.
2.10. Cài lại Window trên máy tính
Một trong những cách khắc phục lỗi laptop không kết nối được WiFi là cài lại Window. Quá trình này sẽ thiết lập lại tất cả các cài đặt của hệ thống. Để đảm bảo không làm mất dữ liệu trên máy tính, bạn nên sao chép lại các thư mục dữ liệu và chuyển chúng sang ổ cứng rời trước khi cài lại Window.
2.11. Reset router WiFi
Nếu đèn của router (modem) WiFi nhấp nháy màu xanh thì thiết bị vẫn đang hoạt động bình thường. Trường hợp đèn báo hiệu chuyển sang màu đỏ thì có nghĩa là router WiFi có lỗi xuất hiện. Bên cạnh đó, người dùng có thể thử cắm dây mạng LAN (cáp Ethernet) vào router, nếu mọi thứ vẫn bình thường thì có thể xác định router WiFi có vấn đề.
Để khắc phục lỗi kết nối WiFi do lỗi router, bạn nên thử tắt nguồn router trong khoảng 30 giây, sau đó khởi động lại.

Hãy thử tắt router trong khoảng 30 giây rồi bật lại để khắc phục tình trạng kết nối WiFi không ổn định.
2.12. Điều chỉnh vị trí đặt WiFi
Nhiều người dùng gặp trường hợp tín hiệu WiFi trong phòng mạnh nhưng nếu chuyển sang khu vực bên ngoài thì sẽ bị mất tín hiệu. Có nhiều nguyên nhân dẫn đến tình trạng này, có thể do điện thoại không dây hoặc các thiết bị có băng tần 2.4GHZ gây nhiễu sóng. Ngoài ra, nếu trong phòng có các tấm gương kính cũng có thể ảnh hưởng đến kết nối WiFi. Do đó, người dùng nên kiểm tra lại ăng-ten bên ngoài router WiFi, cập nhập firmware cho router, hoặc kiểm tra các đồ vật xung quanh, điều chỉnh vị trí đặt WiFi.
2.13. Kiểm tra xem chế độ máy bay có bật không?
Trên Window 10, nếu bạn kích hoạt chế độ máy bay thì sẽ tự động ngắt kết nối WiFi. Vì thế, hãy thử bấm vào trung tâm thông báo và kiểm tra xem chế độ máy bay có đang bật hay không.
2.14. Đem máy tính không bắt được WiFi đến các trung tâm sửa chữa
Nếu đã áp dụng các cách khắc phục trên nhưng vẫn không kết nối được WiFi, bạn nên mang laptop đến các trung tâm bảo hành hoặc địa chỉ cung cấp dịch vụ sửa chữa máy tính uy tín.

Các trung tâm bảo hành hoặc địa chỉ cung cấp dịch vụ sửa chữa máy tính uy tín có thể giúp tìm ra nguyên nhân không kết nối được với WiFi và có hướng khắc phục phù hợp.
3. Một vài lưu ý giúp laptop kết nối WiFi ổn định hơn
Bạn có thể tham khảo một số “mẹo” giúp laptop nhận WiFi dễ dàng hơn sau đây:
- Tìm vị trí phù hợp để đặt WiFi: Nơi phù hợp để đặt modem WiFi là những vị trí thoáng, có ít người và tránh xa những thiết bị điện tử hoặc kim loại.
- Thay đổi kênh tín hiệu WiFi: Nếu mạng WiFi đang sử dụng có xung đột với mạng khác thì có thể dẫn đến tình trạng laptop không nhận WiFi. Lúc này, bạn nên thay đổi kênh WiFi trong phần cấu hình Router. Theo đó, bạn nên chuyển sang kênh không có mạng WiFi nào đang sử dụng hoặc ít có xung đột.
- Lắp thêm thiết bị lặp tín hiệu - Repeater: Đây là một thiết bị được sử dụng như router (modem) thứ 2 giúp mở rộng phạm vi phát WiFi. Nếu người dùng đã có sẵn bộ định tuyến dự phòng thì có thể cài đặt repeater theo cách sau: Cắm repeater vào cổng LAN của router chính, sau đó thiết lập tiện ích (như địa chỉ netmask, gateway, SSIF của repeater) và tắt DHCP của repeater.
- Thay ăng-ten của modem: Người dùng có thể thay ăng-ten HGA đẳng hướng có khả năng tập trung năng lượng truyền thẳng đến vị trí cụ thể. Dù vậy, bạn nên kiểm tra modem WiFi đang sử dụng có hỗ trợ cổng cắm tháo rời được không.
- Chọn cách đặt ăng-ten phù hợp: Bạn có thể thử chỉnh ăng-ten WiFi hướng lên để dễ bắt sóng theo chiều ngang. Hoặc chỉnh ăng-ten hướng sang ngang hỗ trợ bắt sóng theo chiều dọc ổn định hơn.

Bạn có thể thử chỉnh lại hướng Ăng-ten của cục phát WiFi để tăng khả năng bắt sóng, giúp kết nối WiFi dễ dàng và ổn định hơn.
Trên đây là những cách giúp bạn khắc phục tình trạng laptop không kết nối được WiFi. Hy vọng bạn có thể áp dụng thành công và có trải nghiệm sử dụng WiFi thuận tiện hơn nhé.
Bài viết liên quan

LG đã "giảm cân" cho mẫu Laptop Gram 2018 của mình như thế nào?
4,238
Hướng dẫn cách tự động xóa thư spam gây phiền nhiễu trong gmail
10,224
Bí kíp giúp bạn bảo vệ nhan sắc khi sử dụng máy tính thường xuyên
3,374
Những sai lầm khiến cho hacker dễ dàng thâm nhập vào thiết bị của bạn
12,383
Tìm hiểu về công nghệ âm thanh Dolby® Home Theater
4,007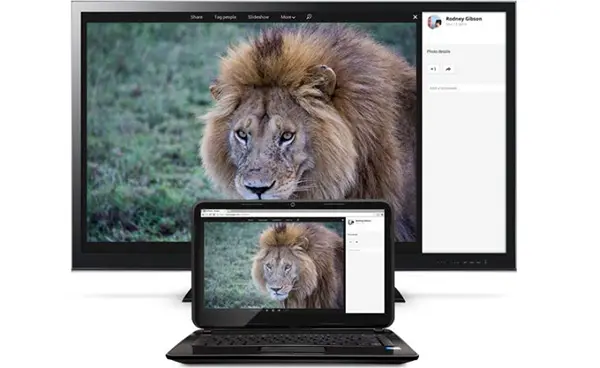
Hướng dẫn cách trình chiếu màn hình Laptop lên tivi bằng Wifi Display
70,043Từ khóa
Tải app Dienmaycholon
Tải app theo dõi thông tin đơn hàng và hàng ngàn voucher giảm giá dành cho bạn.

Tin nổi bật

Chương Trình Giảm Thêm 1.000.000Đ Cho Sản Phẩm Điện Thoại Samsung Khi Mua Điện Máy, Gia Dụng Samsung
Khách hàng mua sản phẩm Samsung thuộc ngành hàng điện tử, điện lạnh, gia dụng tại Điện Máy Chợ Lớn trong thời gian diễn ra chương trình, sẽ nhận thêm ưu đãi GIẢM THÊM 1.000.0000Đ cho sản phẩm điện tho...524
95 ngày tri ân – 95 năm đổi mới cùng Toshiba
CHƯƠNG TRÌNH KHUYẾN MẠI 2025: 95 NGÀY TRI ÂN – 95 NĂM ĐỔI MỚI CÙNG TOSHIBA ...2986
Tặng Thêm 2 Năm Bảo Hành Và 1 Đổi 1 Trong Vòng 90 Ngày
Khách hàng khi mua máy giặt Toshiba tại hệ thống Siêu thị Điện Máy - Nội Thất Chợ Lớn trên toàn quốc (bao gồm online) trong thời gian diễn ra chương trình sẽ được tận hưởng các ưu đãi sau: - Tặn...596
Chương Trình Bảo Hành Nhanh 24 Giờ Và 90 Ngày 1 Đổi 1 Cho Tủ Lạnh Aqua
- Khách hàng mua bất kỳ sản phẩm Tủ lạnh mang nhãn hiệu AQUA (trong danh sách mục số 2) tại các cửa hàng trực thuộc Quý khách hàng trên toàn quốc sẽ được áp dụng Chương trình dịch vụ bảo hành nhanh...349
Kích Hoạt Chất Đức - Trúng Xe Đức
- Sản phẩm áp dụng: Bếp Đơn, Bếp Đôi, Bếp Ba, Hút Mùi, Lò Vi Sóng, Máy rửa bát thương hiệu JUNGER (chi tiết trong danh sách bên dưới) khi mua sắm tại Siêu Thị Điện Máy - Nội Thất Chợ Lớn. - Hìn...5417


















