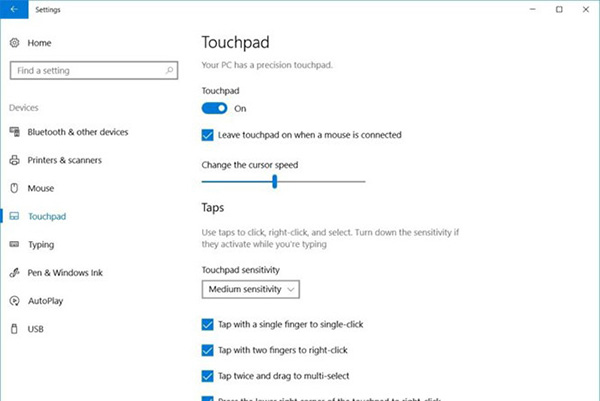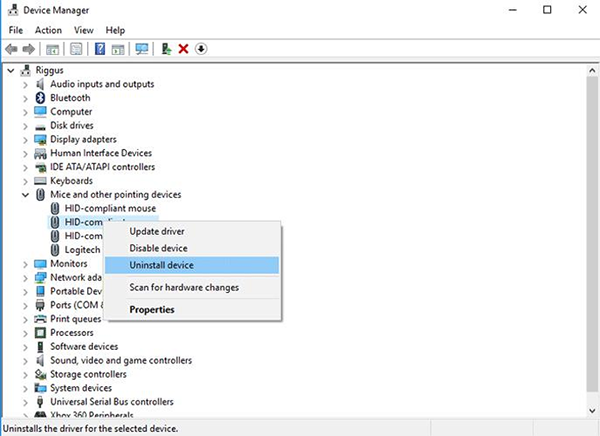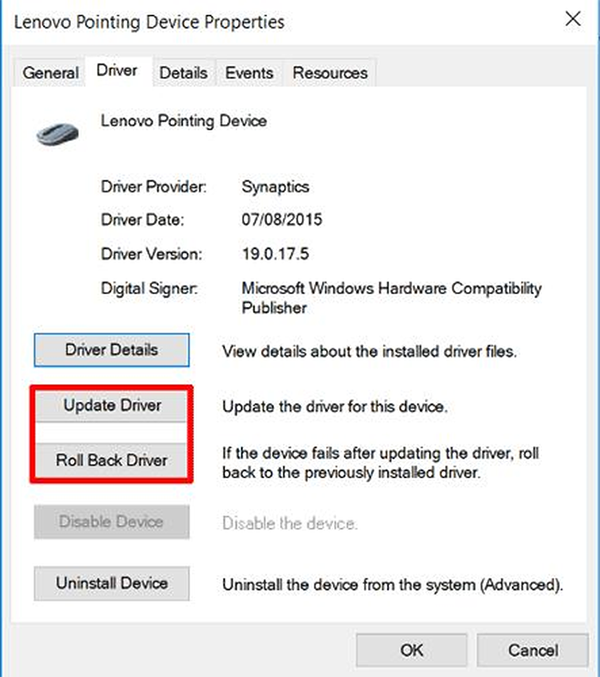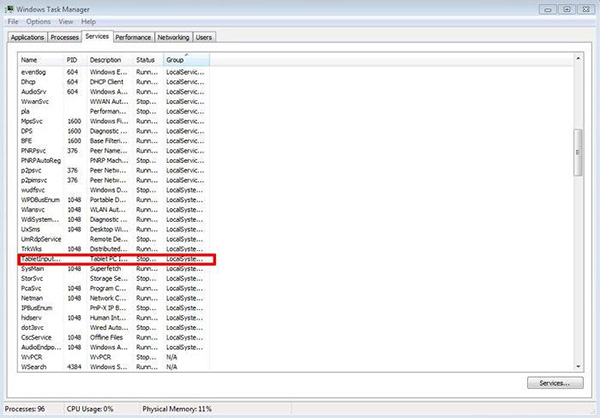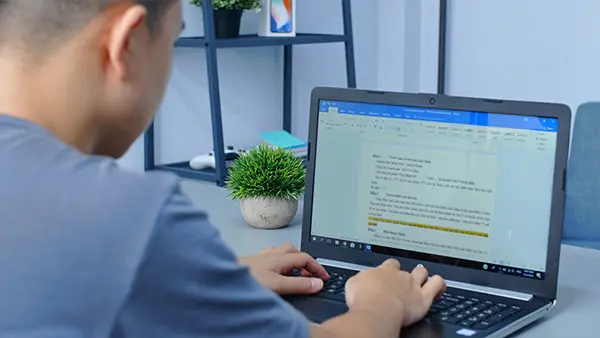Bạn là một người thường xuyên phải sử dụng touchpad trên laptop, máy tính xách tay để xử lý công việc, sử dụng hằng ngày. Và một ngày không đẹp trời nào đó chức năng này không hoạt động. Vậy làm thế nào để xử lý đúng cách và hiệu quả? Hãy cùng Điện Máy Chợ Lớn tìm hiểu trong bài viết dưới đây nhé!
.jpg)
1. Kiểm tra xem bạn có bị vô hiệu hóa nhầm touchpad hay không?
Đầu tiên, hãy đảm bảo touchpad laptop của bạn không ở trong tình trang bị vô hiệu hóa. Vấn đề này liên quan đến các thao tác tổ hợp phím bật/tắt trên touchpad. Vì khi sử dụng, có thể bạn tắt nhầm tính năng này, bằng cách giữ phím Fn với một phím chức năng nào đó từ F1 đến F12.

Hãy kiểm tra bàn phím, và chú ý đến các biểu tượng nhỏ trên một số phím. Tìm một biểu tượng mà bạn cho nó là touchpad, rồi kích hoạt lại touchpad trên laptop.
2. Kiểm tra cài đặt touchpad
Hãy thử cách thứ 2 bằng cách kiểm tra lại cài đặt touchopad. Nếu bạn đang dùng Windows 7 hoặc 8, thì bạn hãy chuyển đến menu Start hoặc tìm kiếm “mouse settings” trên biểu tượng tìm kiếm. Bạn chọn Change mouse.
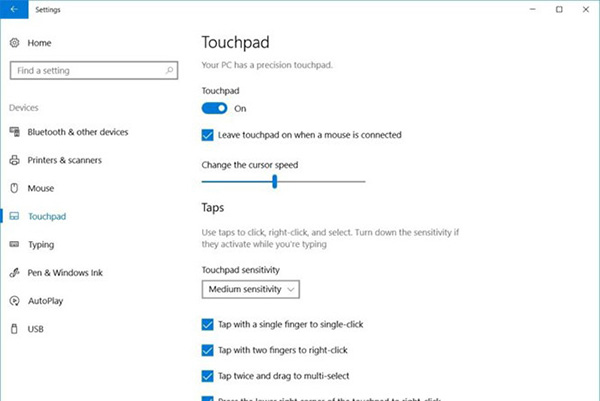
Nếu bạn đang dùng Windows 10, bạn nhấn phím Windows và đi tới Settings > Devices > Touchpad.
3. Xóa các Drives chuột khác
Trường hợp thứ 3 là có thể các drives chuột trên laptop của bạn quá nhiều, và chúng bị xung đột với nhau dẫn đến touchpad không hoạt động.
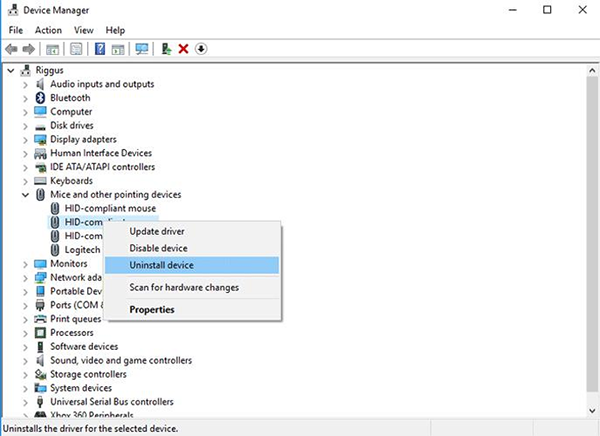
Để khắc phục, bạn cần gỡ phải gỡ các Driver đó. Bạn truy cập vào Device Manager, bấm vào mũi tên bên cạnh chữ Mice and other pointing devices, sau đó bạn nhấn phải chuột và gỡ từng drives chuột một cho đến khi touchpad hoạt động trở lại.
4. Cập nhật Driver cho Touchpad
Tại Device Manager, bạn nhấp chuột phải vào Touchpad trên danh sách và đảm bảo là nó đã được kích hoạt trước đó. Bạn bấm vào dòng Update Driver để xem Touchpad có bản cập nhật có sẵn nào hay không.
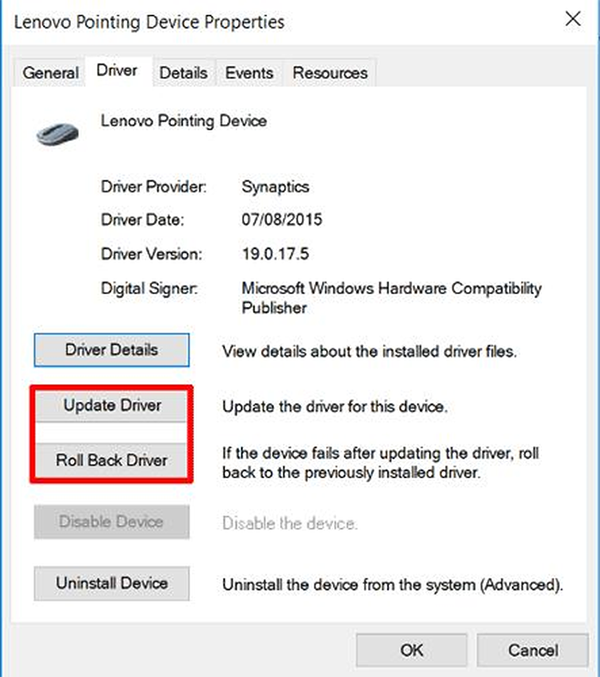
5. Vô hiệu hóa Tablet PC Input Service
Nếu bạn đang sử dụng thiết bị lai tablet windows, thì có thể công cụ quản lý chức năng bút cảm ứng Talbet PC Input Service đang xung đột với Touchpad.
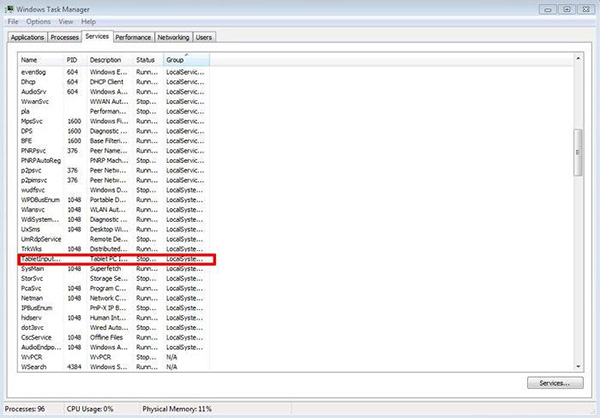
Để vô hiệu hóa nó, bạn cần bấm tổ hợp Win+R rồi tiếp tục gõ lệnh “services.msc”. Trong các danh sách dịch vụ đang chạy, bạn cuộn xuống dưới để tìm dòng “TabletInputService” hoặc “Tablet PC Input Service”. Sau đó, nhấp chuột phải vào để vô hiệu hóa chúng.
Chúc bạn thành công!
Xem thêm:
>>> Tổng hợp những thủ thuật giúp bạn tận dụng tối đa những lợi ích mà Windows 10 April mang lại
>>> Làm thế nào để “cứu” laptop khi nước vào?
![Khuyến mãi mới]()














.jpg)