- Tủ lạnh giảm sốc đến 50% Khuyến mãi mới
- SALE KHỔNG LỒ - GIẢM SỐC 21 - 50%
- Tháng Panasonic - quà ngập nhà
- Đổi tủ lạnh - Máy lạnh cũ lấy PANASONIC thu hồi 2 triệu
- Đổi máy giặt cũ lấy PANASOIC thu hồi 2 triệu
- Tháng 9 may mắn cũng Panasonic
- Nội thất sale khổng lồ
![Khuyến mãi mới]()
- Gia dụng giảm sốc đến 50%
- Di động giảm sốc đến 50%
- Trả góp 0% & Khuyến mãi
- Kinh nghiệm mua sắm
- Tư vấn máy tính bảng
- Tư vấn Điện tử
- Tư vấn Điện lạnh
- Tư vấn Di động - Tablet
- Tư vấn Gia dụng
- Tư vấn máy nước nóng
- Tư vấn nồi cơm điện
- Tư vấn lò vi sóng - lò nướng
- Tư vấn bếp ga - bếp Âm
- Tư vấn bếp từ - hồng ngoại
- Tư vấn máy hút khói
- Tư vấn nồi áp suất - hấp
- Tư vấn nồi lẩu điện
- Tư vấn Ấm - ca - bình Đun
- Tư vấn máy xay sinh tố
- Tư vấn bình thủy Điện
- Tư vấn máy ép trái cây
- Tư vấn máy làm sữa đậu nành
- Tư vấn máy pha cà phê
- Tư vấn máy hút bụi
- Tư vấn bàn Ủi
- Tư vấn quạt
- Tư vấn máy sấy tóc
- Tư vấn Đồ dùng nhà bếp
- Tư vấn Đồ dùng gia đình
- Tư vấn thiết bị chiếu sáng
- Tư vấn nồi - chảo
- Tư vấn máy lọc nước
- Tư vấn mua máy đánh trứng
- Tư vấn mua máy rửa chén - sấy chén
- Tư vấn mua máy cạo râu - tông đơ
- Tư vấn mua máy xịt rửa
- Tư vấn mua máy xay thịt
- Tư vấn mua máy đo huyết áp - nhiệt kế
- Tư vấn cân sức khỏe
- Tư vấn ổn áp
- Tư vấn Ghế massage
- Tư vân nồi chiên không dầu
- Tư vấn Phao
- Tư vấn máy hút ẩm
- Tư vấn Cây nước nóng lạnh
- Tư vấn Máy vắt cam
- Tư vấn máy làm tỏi đen
- Tư vấn máy sấy trái cây
- Tư vấn khóa điện tử
- Tư vấn thiết bị sưởi ấm
- Tư vấn viễn thông - vi tính
- Tư vấn nội thất
- Tư vấn sức khỏe & sắc Đẹp
- Mẹo vặt
- App & Game
‘Bỏ túi’ 7 cách tắt ứng dụng trên Macbook cực đơn giản
Tác giả: Ngày cập nhật: 21/12/2022 11:44:55Tác giả: 5737Tắt ứng dụng khi không còn sử dụng hoặc tắt ứng dụng bị treo, bị đơ trên Macbook sẽ giúp thiết bị hoạt động mượt mà và hiệu quả hơn. Hiện có nhiều cách để tắt nhanh ứng dụng trên thiết bị Macbook siêu đơn giản mà không phải ai cũng biết. Hãy cùng Điện Máy Chợ Lớn tìm hiểu ngay nhé!
1. Sử dụng thanh menu của ứng dụng.
Tại giao diện của các ứng dụng trên máy Mac đều hiển thị thanh menu trên cùng màn hình, giúp người dùng kiểm soát các chức năng của ứng dụng. Sử dụng thanh menu này, người dùng có thể tắt nhanh ứng dụng đang hoạt động chậm hoặc bị treo chỉ với vài thao tác đơn giản.
Các bước thực hiện như sau:
Bước 1: Nhấn vào biểu tượng Apple (trái táo khuyết) ở góc trái màn hình.
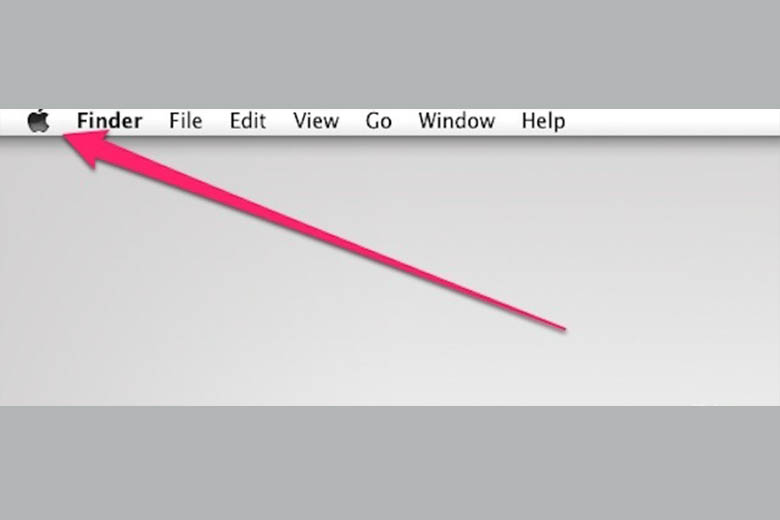
Biểu tượng Apple trên thanh Menu ứng dụng của MacOS.
Bước 2: Chọn vào tính năng Force Quit (Bắt buộc thoát Finder) trong phần menu được thả xuống để điều hướng đến cửa sổ mới Force Quit Applications (Bắt buộc thoát ứng dụng).
 Điều hướng đến cửa sổ Force Quit Applications.
Điều hướng đến cửa sổ Force Quit Applications.
Bước 3: Chọn một ứng dụng muốn tắt ngay lập tức > Ấn chọn vào nút Force Quit (Bắt buộc thoát) ở góc dưới để hoàn tất.
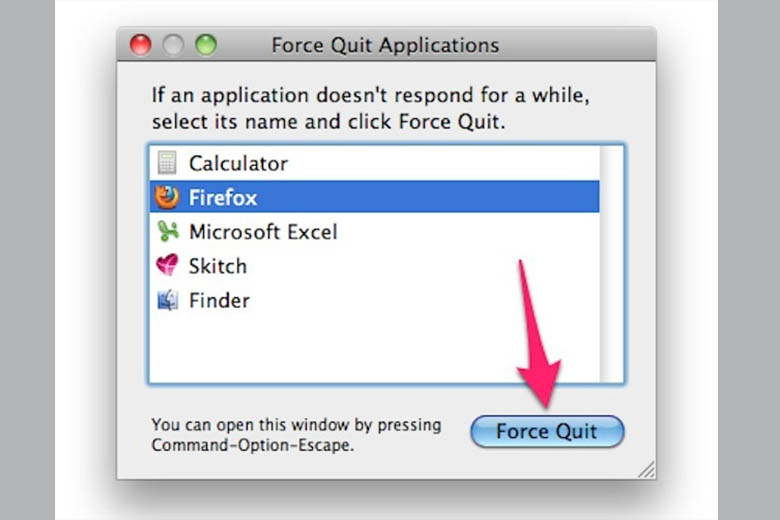
Chọn ứng dụng và ấn nút Force Quit để hoàn tất tắt ứng dụng trên Macbook.
Lưu ý: Tại hộp thoại Force Quit Applications (Bắt buộc thoát ứng dụng) sẽ hiển thị tất cả các ứng dụng đang hoạt động. Những ứng dụng không khả dụng (hoạt động chậm, bị đứng hoặc bị đơ trên hệ thống) sẽ xuất hiện nút Not Responding.
2. Cách thoát ứng dụng trên Macbook bằng thanh Dock
Các ứng dụng đang hoạt động trên MacOS sẽ hiển thị biểu tượng trên thanh Dock. Trong trường hợp ứng dụng bị treo hay phản hồi chậm, người dùng có thể bắt buộc thoát ứng dụng bằng thanh Dock. Cách tắt ứng dụng trên Macbook thông qua biểu tượng ứng dụng trên thanh Dock vô cùng đơn giản mà bất kỳ người dùng nào cũng có thể áp dụng.
Các bước thực hiện chi tiết:
Bước 1: Ấn và giữ phím Option + Nhấp chuột phải vào biểu tượng của ứng dụng đang hiển thị trên thanh Dock.
Bước 2: Khi bảng menu tùy chọn xuất hiện, nhấn chọn Force Quit (Bắt buộc thoát) để tắt ứng dụng.
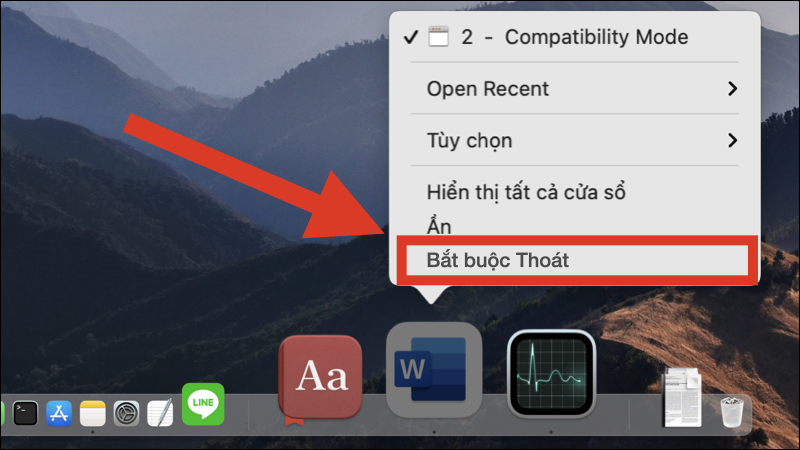
Cách tắt ứng dụng trên Macbook bằng thanh Dock
3. Tắt các ứng dụng đang chạy trên Macbook bằng Activity Monitor
Activity Monitor là ứng dụng gốc của MacOS có chức năng kiểm soát các ứng dụng đang hoạt động trên thiết bị. Thông qua Activity Monitor, người dùng có thể theo dõi tình trạng hoạt động ( quy trình, hiệu suất, dung lượng RAM sử dụng) và tùy chọn tắt ứng dụng theo ý muốn. Cách tắt ứng dụng trên Macbook khi bị treo/đơ bằng Activity Monitor sẽ giúp thiết bị hoạt động tốt và tối ưu hơn.
Các bước thực hiện chi tiết:
Bước 1: Khởi động Activity Monitor trên máy MacOS bằng cách nhấn tổ hợp phím Command + Space > Gõ Activity Monitor (Giám sát hoạt động) trên cửa sổ Spotlight > Nhấn chọn Return/Enter.
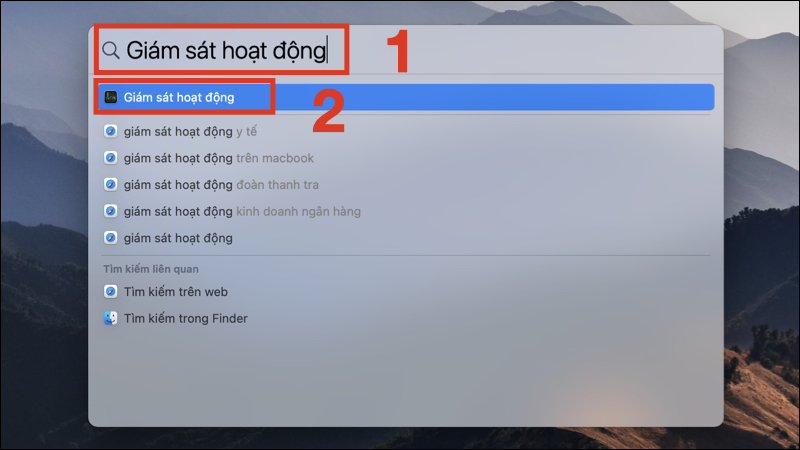
Gõ Giám sát hoạt động trên cửa sổ Spotlight để mở Activity Monitor.
Bước 2: Bảng Activity monitor sẽ hiển thị các tiến trình đang chạy. Hãy tìm và chọn ứng dụng cần tắt > Nhấn chọn biểu tượng dấu X ở góc trên bên phải > Ấn lệnh Force a process (Bắt buộc thoát) để tắt ứng dụng thành công.
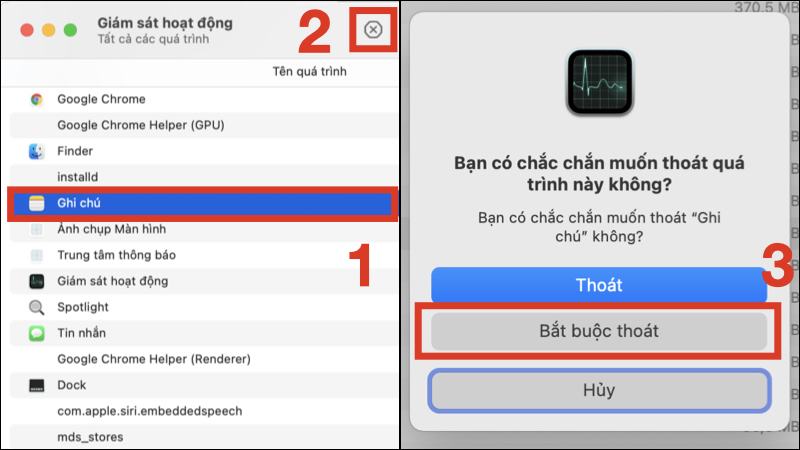
Chọn và tắt ứng dụng bị treo/đơ trong bảng Activity monitor.
4. Dùng phím tắt thoát ứng dụng Macbook
Sử dụng hệ thống phím tắt là cách bắt buộc thoát ứng dụng trên Macbook cực kỳ nhanh chóng. Chỉ với một thao tác đơn giản là đã có thể tắt ứng dụng không khả dụng chỉ trong vòng 3 giây mà không cần sử dụng đến chuột. Tuy nhiên, giải pháp dùng phím tắt không cần chuột chỉ có thể thực hiện khi giao diện màn hình MacOS đang hiển thị cửa sổ của ứng dụng cần tắt.
Các bước thực hiện chi tiết:
Bước 1: Mở cửa sổ Force Quit bằng cách Nhấn tổ hợp phím Command + Option (hoặc Alt) + Esc.
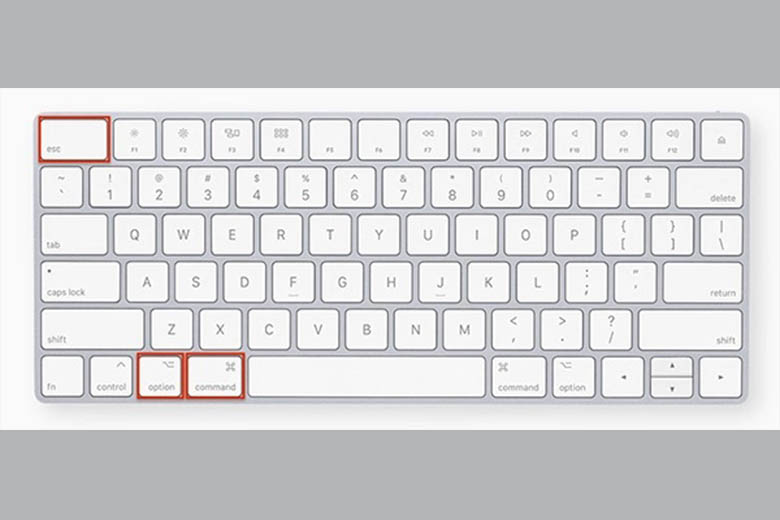
Nhấn tổ hợp phím Command + Option + Esc
Bước 2: Tại cửa sổ Force Quit Applications, nhấp chuột trái chọn ứng dụng cần tắt (ứng dụng bị treo/đơ sẽ hiển thị trạng thái Not Responding bên cạnh) > Nhấn chọn nút Force Quit.
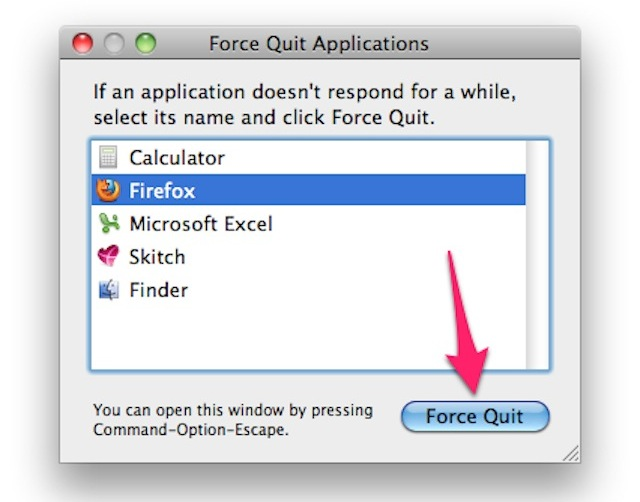
Chọn ứng dụng và ấn nút Force Quit để tắt.
Lưu ý: Trường hợp chuột đang bị treo, người dùng có thể sử dụng các nút di chuyển trên bàn phím để tùy chọn. Hoặc trong trường hợp giao diện màn hình đang hiển thị cửa sổ của ứng dụng cần tắt thì chỉ cần giữ tổ hợp phím Command + Option + Shift + Esc tối thiểu 3 giây để tắt ứng dụng hoàn toàn.
5. Cách thoát tất cả ứng dụng trên Macbook bằng bảng lệnh Terminal
Ứng dụng Terminal cho phép người dùng điều khiển các hoạt động của thiết bị MacOS bằng dấu nhắc lệnh.
Các bước thực hiện chi tiết:
Bước 1: Mở ứng dụng Terminal bằng cách nhấn chọn biểu tượng Search hình kính lúp ở góc phải phía trên màn hình > Nhập từ khóa “Terminal” > Nhấn chọn mục Terminal.
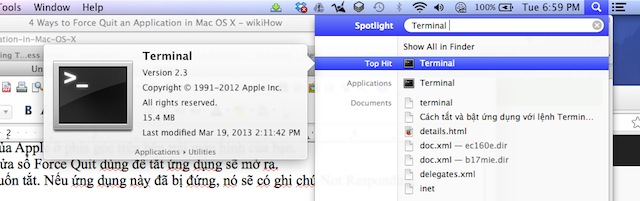
Mở ứng dụng Terminal.
Bước 2: Tại cửa sổ Terminal, nhập từ “top” và nhấn Enter để hiển thị toàn bộ thông tin các ứng dụng đang hoạt động trên thiết bị Macbook.

Hiển thị các ứng dụng đang hoạt động trên MacOS.
Bước 3: Tại cột tiêu đề COMMAND, kéo xuống để tìm kiếm tên ứng dụng/chương trình muốn đóng.

Tìm tên ứng dụng muốn tắt tại cột COMMAND.
Bước 4: Tại vị trí ứng dụng muốn tắt, ghi nhớ mã số PID tương ứng với ứng dụng ở cột bên trái.
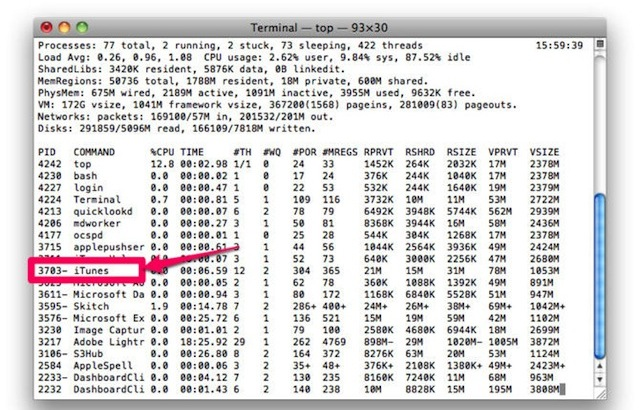
Ghi nhớ mã số PID tương ứng với ứng dụng cần tắt.
Bước 5: Gõ “q” để thoát khỏi danh sách các ứng dụng hoạt động và quay lại cửa sổ Terminal ban đầu.
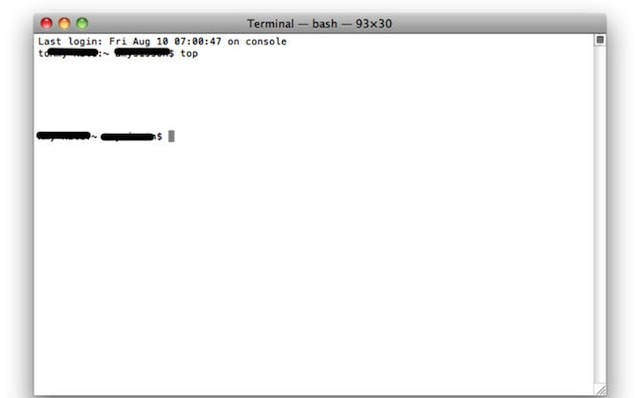
Gõ lệnh “q” để quay về cửa sổ ban đầu.
Bước 6: Nhập lệnh “kill XXXX” với XXXX là mã số PID của ứng dụng cần tắt để hoàn tất việc tắt ứng dụng trên Macbook.
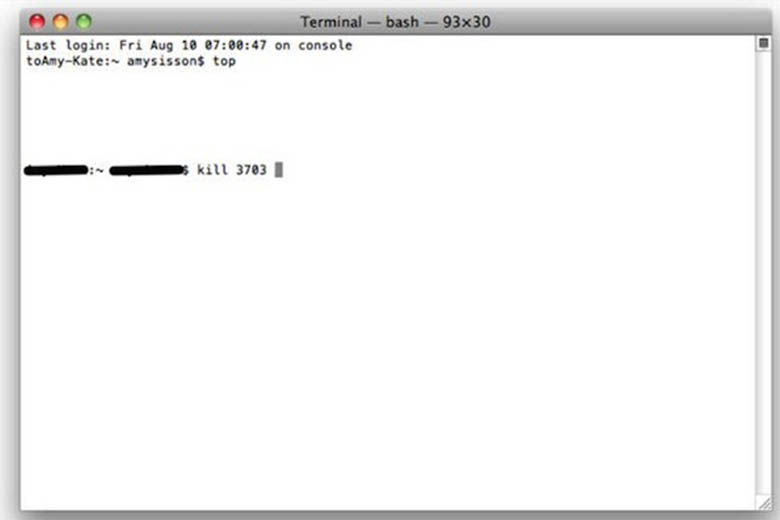
Nhập dòng lệnh Kill “Mã PID” để tắt ứng dụng.
Lưu ý:
- Sau khi thực hiện tất cả các thao tác mà ứng dụng vẫn còn hoạt động thì hãy vào lại cửa sổ Terminal nhập lệnh “sudo kill-9XXXX” với XXX là mã số PID của ứng dụng cần tắt.
- Người dùng có thể sử dụng Macbook bình thường mà không cần khởi động lại sau khi tắt ứng dụng không hoạt động.
6. Hướng dẫn tắt ứng dụng trên Macbook bằng nút nguồn
Cách bắt buộc thoát ứng dụng trên Macbook bằng nút nguồn chỉ nên áp dụng trong trường hợp tất cả các ứng dụng ngưng hoạt động, thậm chí chuột và bàn phím cũng không thể điều khiển. Hoặc người dùng đã áp dụng những cách tắt ứng dụng kể trên nhưng không thành công. Lúc này, nhấn giữ nút nguồn để tắt và khởi động lại thiết bị Macbook sẽ giúp giải quyết được vấn đề.
Cách thực hiện chi tiết:
- Cách 1: Ấn và giữ phím tắt Control + Command + Nút nguồn.
- Cách 2: Ân và giữ nút nguồn trong vòng 5-7 giây.
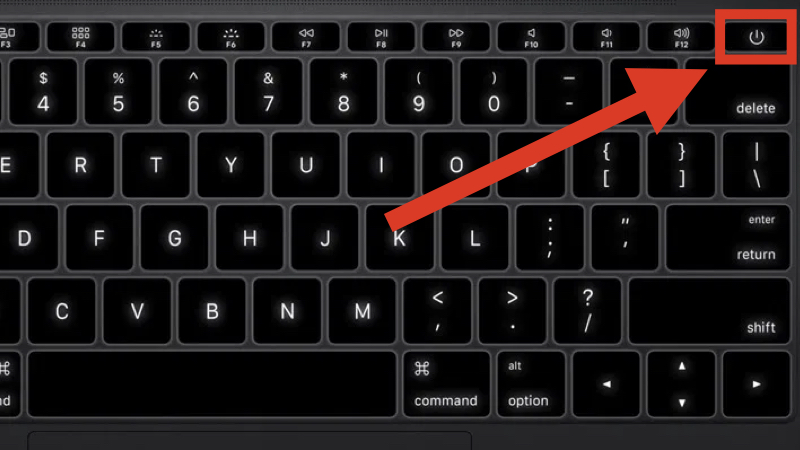
Ấn và giữ nút nguồn để tắt và khởi động lại thiết bị MacOS.
Lưu ý: Cách làm này có thể ảnh hưởng đến tiến trình công việc đang được thực hiện dang dở trên máy. Vì vậy, người dùng nên cân nhắc trước khi sử dụng phương pháp này hoặc chú ý sao lưu công việc xuyên suốt trong quá trình làm để tránh trường hợp mất dữ liệu quan trọng.
7. Cách tắt ứng dụng chạy ngầm trên Macbook bằng thanh công cụ
Nếu biểu tượng của ứng dụng đang hoạt động hiển thị trên thanh công cụ thì người dùng có thể tắt ứng dụng chỉ với một vài thao tác đơn giản.
Các bước thực hiện chi tiết:
Bước 1: Di chuyển chuột đến biểu tượng của ứng dụng trên thanh công cụ > Ấn nút Option click chuột phải đồng thời vào biểu tượng để mở hộp thoại Force Quit.
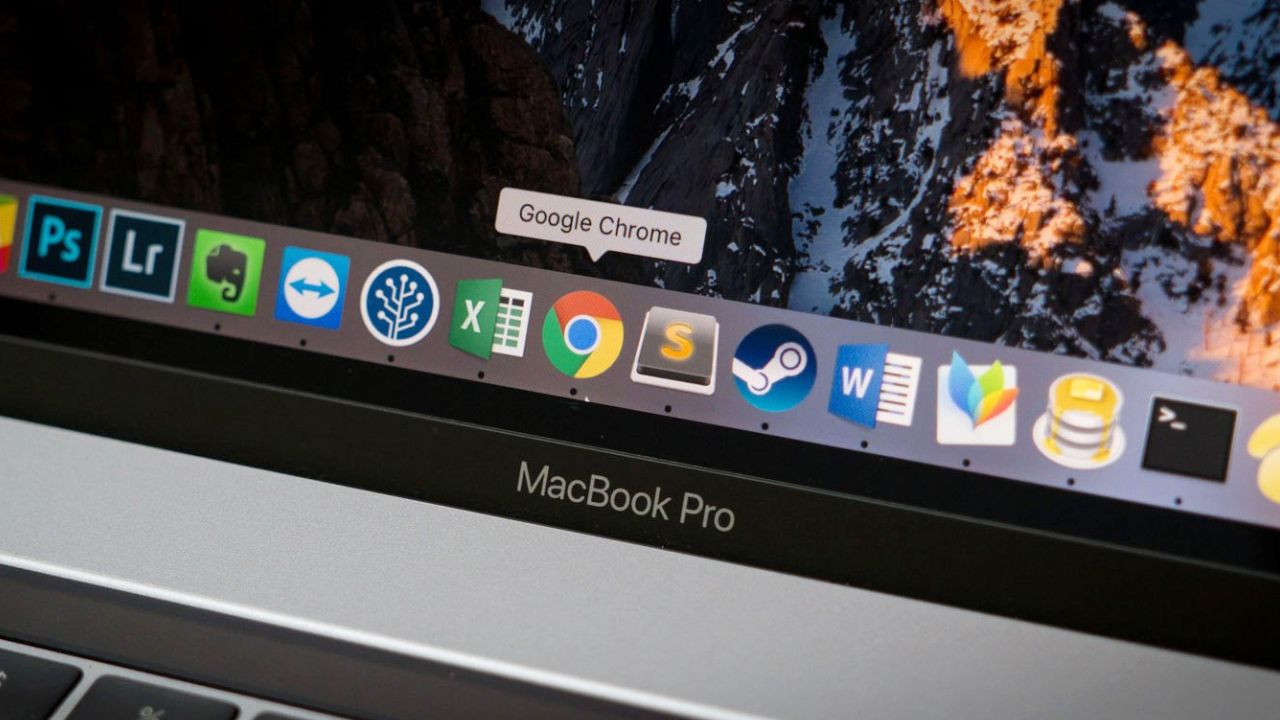
Di chuyển chuột đến biểu tượng ứng dụng cần tắt trên thanh công cụ.
Bước 2: Khi bảng tùy chọn xuất hiện, nhấn nút chọn Force Quit (Bắt buộc thoát) ở vị trí cuối bảng để tắt ứng dụng đang chạy ngầm hoặc bị treo/đơ trên MacBook.

Ấn chọn Force Quit ở cuối bảng để tắt ứng dụng.
Trên đây là tổng hợp các cách tắt ứng dụng trên Macbook cực kỳ chi tiết và đơn giản. “Bỏ túi” những giải pháp này, bạn sẽ không cần phải lo lắng khi gặp phải sự cố các ứng dụng hoạt động chậm hay bị đơ/bị treo. Chúc bạn áp dụng thành công, khắc phục hiệu quả các tình trạng ứng dụng trên Macbook đang gặp phải.
Bài viết liên quan

Có nên mua iPad thay cho laptop? Mua iPad ở đâu thì chất lượng
1,459
Đi ngược với xu hướng, Apple sẽ cho ra mắt iPad màn hình gập vào năm 2024?
1,409
Nên mua iPad ở đâu? Cách chọn iPad cho năm 2023 phù hợp
2,682
Hướng dẫn các cách kết nối iPad với máy tính Win 10 đơn giản
25,696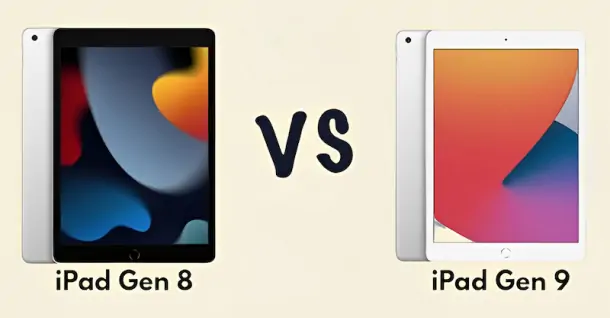
So sánh iPad gen 8 và gen 9: Đâu là sự lựa chọn thích hợp dành cho bạn.
5,038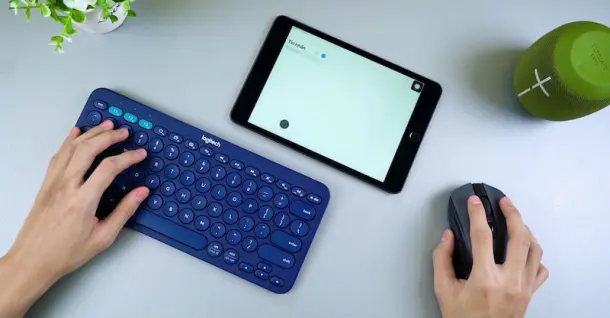
Hướng dẫn chi tiết cách kết nối chuột bluetooth với iPad
8,910Từ khóa
Tải app Dienmaycholon
Tải app theo dõi thông tin đơn hàng và hàng ngàn voucher giảm giá dành cho bạn.

Tin nổi bật

Săn Sale LG - Nhận Ngay Quà Khủng
Khách hàng khi mua sản phẩm LG sẽ được tặng 01 máy hút bụi LG A9K-MAX.BBKPLVN trị giá 19.990.000 đồng/sản phẩm trong thời gian diễn ra khuyến mãi. ...265
95 ngày tri ân – 95 năm đổi mới cùng Toshiba
CHƯƠNG TRÌNH KHUYẾN MẠI 2025: 95 NGÀY TRI ÂN – 95 NĂM ĐỔI MỚI CÙNG TOSHIBA ...4190
Tặng Thêm 2 Năm Bảo Hành Và 1 Đổi 1 Trong Vòng 90 Ngày
Khách hàng khi mua máy giặt Toshiba tại hệ thống Siêu thị Điện Máy - Nội Thất Chợ Lớn trên toàn quốc (bao gồm online) trong thời gian diễn ra chương trình sẽ được tận hưởng các ưu đãi sau: - Tặn...778
Chương Trình Bảo Hành Nhanh 24 Giờ Và 90 Ngày 1 Đổi 1 Cho Tủ Lạnh Aqua
- Khách hàng mua bất kỳ sản phẩm Tủ lạnh mang nhãn hiệu AQUA (trong danh sách mục số 2) tại các cửa hàng trực thuộc Quý khách hàng trên toàn quốc sẽ được áp dụng Chương trình dịch vụ bảo hành nhanh...582
Kích Hoạt Chất Đức - Trúng Xe Đức
- Sản phẩm áp dụng: Bếp Đơn, Bếp Đôi, Bếp Ba, Hút Mùi, Lò Vi Sóng, Máy rửa bát thương hiệu JUNGER (chi tiết trong danh sách bên dưới) khi mua sắm tại Siêu Thị Điện Máy - Nội Thất Chợ Lớn. - Hìn...6568

















