- Tủ lạnh giảm sốc đến 50% Khuyến mãi mới
- SALE KHỔNG LỒ - GIẢM SỐC 21 - 50%
- Tháng Panasonic - quà ngập nhà
- Đổi tủ lạnh - Máy lạnh cũ lấy PANASONIC thu hồi 2 triệu
- Đổi máy giặt cũ lấy PANASOIC thu hồi 2 triệu
- Tháng 9 may mắn cũng Panasonic
- Nội thất sale khổng lồ
![Khuyến mãi mới]()
- Gia dụng giảm sốc đến 50%
- Di động giảm sốc đến 50%
- Trả góp 0% & Khuyến mãi
- Kinh nghiệm mua sắm
- Thủ thuật
- Kiến thức
Cách cài Windows 11 dễ dàng với các bước hướng dẫn chi tiết
Tác giả: Bạch DươngNgày cập nhật: 04/04/2025 16:47:53Tác giả: Bạch Dương14863Windows 11 được công bố với giao diện mới, hiệu năng cải tiến cùng nhiều tính năng hấp dẫn, hứa hẹn mang đến cho người dùng trải nghiệm tuyệt vời. Bạn đang muốn cài Windows 11 nhưng chưa biết bắt đầu từ đâu? Xem ngay bài viết dưới đây để biết cách kiểm tra cấu hình và cài đặt Windows 11 an toàn với các bước hướng dẫn chi tiết.

Cách cài Windows 11 dễ dàng, nhanh chóng
1. Thông tin hệ điều hành Windows 11
Windows 11 là hệ điều hành mới nhất của Microsoft tính đến thời điểm hiện tại, ra mắt vào tháng 10/2021. Phiên bản hệ điều hành này sở hữu giao diện đẹp mắt và nhiều tính năng mới nhằm nâng cao trải nghiệm người dùng. Nếu bạn đang sử dụng Windows 10, việc nâng cấp lên Windows 11 là hoàn toàn miễn phí, miễn là thiết bị của bạn đáp ứng được các kiểu kiện cài đặt.

Hệ điều hành Windows 11 ra mắt vào tháng 10/2021
2. Kiểm tra cấu hình máy tính trước khi cài Windows 11
Trước khi tiến hành cài đặt, bạn cần đảm bảo cấu hình máy tính đang dùng đáp ứng yêu cầu tối thiểu mà Microsoft yêu cầu để chạy Windows 11. Dưới đây là thông số cấu hình máy tính cần đảm bảo:
- Bộ vi xử lý CPU: Bộ xử lý 64-bit, tốc độ tối thiểu 1GHz với 2 nhân trở lên.
- RAM: Dung lượng tối thiểu 4GB.
- Dung lượng lưu trữ: Dung lượng tối thiểu 64GB trống.
- Firmware hệ thống: UEFI, có khả năng khởi động an toàn.
- TPM: Phiên bản 2.0.
- Màn hình: Kích thước từ 9 inch trở lên, độ phân giải tối thiểu 720p,
- Card đồ họa: Tương thích với DirectX 12 trở lên, có driver WDDM 2.0.
Để kiểm tra cấu hình máy tính trước khi cài Windows 11, bạn làm theo các bước sau:
Bước 1: Nhấn vào biểu tượng Windows => Mở mục Setting (Cài đặt) => Truy cập vào mục System.

Mở Cài đặt sau đó nhấn vào mục System trên máy tính
Bước 2: Để xem cấu hình máy tính chi tiết, bạn lướt xuống dưới và chọn About. Bạn dựa vào thông tin trong mục Device specifications (Thông số kỹ thuật thiết bị) để kiểm tra cấu hình máy có phù hợp để cài Windows 11 không.

Kiểm tra cấu hình máy tính tại mục Device specifications
Ngoài ra, có một cách kiểm tra cấu hình nhanh chóng mà bạn có thể áp dụng đó là sử dụng công cụ PC Health Check chính thức từ Microsoft. Bạn chỉ cần tải về, cài đặt và chạy PC Health Check, ứng dụng này sẽ cho bạn biết máy tính có đủ điều kiện để cài Win 11 hay không. Bên cạnh đó chỉ ra các yếu tố cấu hình chưa đáp ứng (nếu có).

Sử dụng PC Health Check để kiểm tra cấu hình máy tính trước khi cài Windows 11
3. Hướng dẫn cài Windows 11 qua Windows Update
Nếu máy tính của bạn đang chạy Windows 10 bản quyền (phiên bản 2004 trở lên) và đáp ứng đủ yêu cầu cấu hình, bạn có thể cài Windows 11 nhanh chóng qua Windows Update. Dưới đây là các bước hướng dẫn chi tiết:
Bước 1: Mở Settings (Cài đặt) trên Windows 10 => Chọn Update & Security (Cập nhật & Bảo mật) => Chọn Windows Update.

Cài Windows 11 nhanh chóng qua Windows Update
Bước 2: Tiếp theo, bạn nhấn nút Check for updates (Kiểm tra cập nhật). Nếu máy tính đủ điều kiện và bản cập nhật đã sẵn sàng cho thiết bị của bạn, bạn sẽ thấy thông báo "Upgrade to Windows 11 is ready—and it's free!". Lúc này, bạn nhấn vào mục Download and install (Tải về và cài đặt).

Download and install để bắt đầu cài Windows 11
Bước 3: Quá trình tải xuống và cài đặt Windows 11 sẽ diễn ra tự động. Máy tính có thể tự khởi động lại vài lần. Sau khi hoàn tất cài đặt, bạn có thể trải nghiệm giao diện và tính năng mới của Windows 11.

Máy tính tự khởi động lại và chạy Windows 11
4. Hướng dẫn cài Windows 11 bằng File ISO chi tiết
Trường hợp máy tính của bạn không hỗ trợ cập nhật tự động, bạn có thể thực hiện cài Windows 11 bằng File ISO qua các bước hướng dẫn chi tiết dưới đây:
Bước 1: Đầu tiên, bạn tải file ISO Windows 11 về máy tính => Mở Rufus để tạo USB cài đặt từ file ISO đó => Chọn file ISO vừa tải về, USB thích hợp => Nhấn Start để bắt đầu.

Tải file ISO Windows 11 về máy tính
Bước 2: Khởi động lại máy tính => Vào menu Boot (nhấn phím Boot, thường là F12, Del, Esc,...) => Chọn khởi động từ USB và ngôn ngữ phù hợp => Nhấn Install Now.

Tạo USB Boot trên máy tính
Bước 3: Nhấn vào “I don’t have a product key” => Chọn phiên bản Windows 11 muốn cài.

Chọn phiên bản Windows 11 muốn cài đặt
Bước 4: Tiếp theo, chọn “Custom: Install Windows only (advanced)” => Chọn phân vùng ổ cứng thích hợp để cài Windows 11.

Chọn ổ cứng thích hợp để cài Windows 11
Bước 5: Lúc này, máy tính sẽ bắt đầu cài đặt Windows 11, khi hoàn tất thiết bị sẽ tự khởi động lại và chuyển hướng đến màn hình thiết lập. Bạn chỉ cần làm theo những hướng dẫn thiết lập trên màn hình.

Làm theo hướng dẫn thiết lập Windows 11 trên màn hình
5. Cài đặt Windows 11 có bị mất dữ liệu không?
Trên thực tế, dữ liệu sẽ được giữ nguyên khi người dùng chọn nâng cấp Windows 11 qua Windows Update. Còn khi cài mới Windows 11 bằng USB, dữ liệu có thể bị ảnh hưởng. Tuy nhiên, dù bạn chọn phương pháp nâng cấp Windows 11 hay cài mới hoàn toàn, bạn cũng nên sao lưu dữ liệu để tránh rủi ro không mong muốn trong quá trình cài đặt.
Bạn có thể copy tất cả các tệp tin, tài liệu, hình ảnh, video quan trọng sang ổ cứng ngoài, USB dung lượng lớn hoặc tải lên bộ lưu trữ đám mây (Google Drive, OneDrive, Dropbox...).
Bài viết trên đã hướng dẫn bạn cách cài Windows 11 chỉ với các bước vô cùng đơn giản. Thực hành ngay và chia sẻ để nhiều người cùng biết nếu thấy bài viết hữu ích nhé!
Samsung Galaxy S24 Ultra 5G (12GB+256GB) Xám
Apple iPhone 16 128GB
- 128GB
- 256GB
- 512GB
Apple iPhone 16 Pro Max 256GB
Giá khuyến mãi:Vivo V29e 5G (8GB+256GB)
- 8GB+256GB
- (12GB+256GB)
Vivo V30E (12GB+256GB)
- 12GB+256GB
- 8GB+256GB
Realme C61 (4GB+128GB)
- 4GB+128GB
- 6GB+128GB
Bài viết liên quan
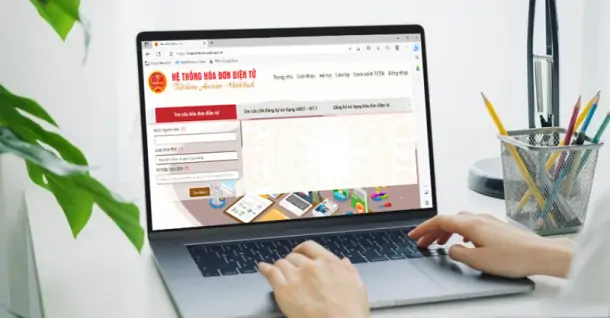
Cập nhật 3 cách tra cứu hóa đơn điện tử đơn giản và chuẩn xác
4,560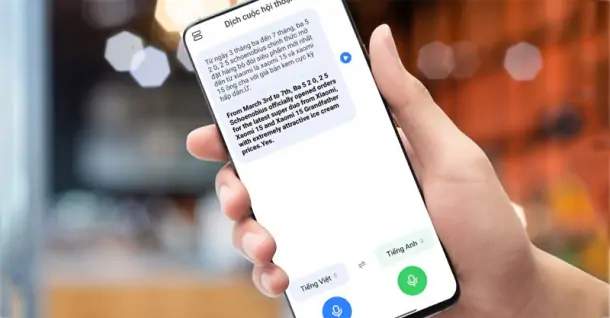
Cách sử dụng Xiaomi AI Translator để giao tiếp dễ dàng hơn
2,961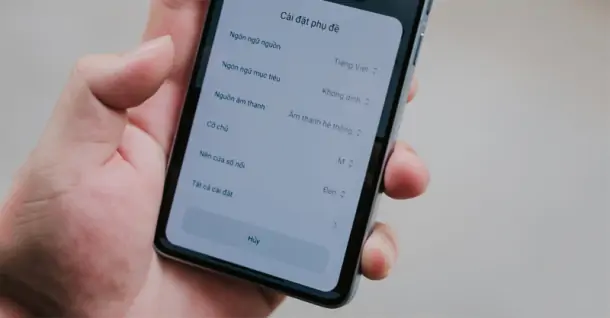
Cách sử dụng Xiaomi AI Subtitles đơn giản mà ai cũng có thể thực hiện
1,752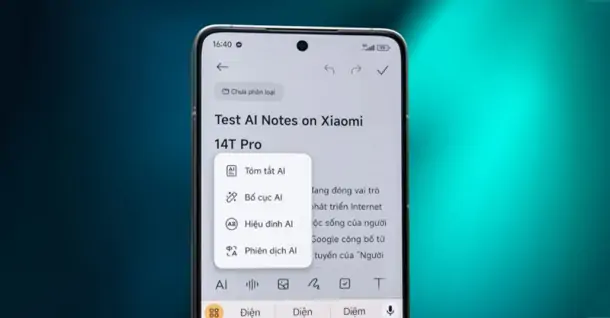
Cách sử dụng Xiaomi AI Writing hiệu quả để nâng cao chất lượng công việc
784
Cách tính thuế thu nhập cá nhân và các công cụ hỗ trợ
1,652
Hướng dẫn cách tính lãi suất tiết kiệm ngân hàng đơn giản, chính xác
708Từ khóa
Tải app Dienmaycholon
Tải app theo dõi thông tin đơn hàng và hàng ngàn voucher giảm giá dành cho bạn.

Tin nổi bật

95 ngày tri ân – 95 năm đổi mới cùng Toshiba
CHƯƠNG TRÌNH KHUYẾN MẠI 2025: 95 NGÀY TRI ÂN – 95 NĂM ĐỔI MỚI CÙNG TOSHIBA ...3133
Tặng Thêm 2 Năm Bảo Hành Và 1 Đổi 1 Trong Vòng 90 Ngày
Khách hàng khi mua máy giặt Toshiba tại hệ thống Siêu thị Điện Máy - Nội Thất Chợ Lớn trên toàn quốc (bao gồm online) trong thời gian diễn ra chương trình sẽ được tận hưởng các ưu đãi sau: - Tặn...617
Chương Trình Bảo Hành Nhanh 24 Giờ Và 90 Ngày 1 Đổi 1 Cho Tủ Lạnh Aqua
- Khách hàng mua bất kỳ sản phẩm Tủ lạnh mang nhãn hiệu AQUA (trong danh sách mục số 2) tại các cửa hàng trực thuộc Quý khách hàng trên toàn quốc sẽ được áp dụng Chương trình dịch vụ bảo hành nhanh...361
Kích Hoạt Chất Đức - Trúng Xe Đức
- Sản phẩm áp dụng: Bếp Đơn, Bếp Đôi, Bếp Ba, Hút Mùi, Lò Vi Sóng, Máy rửa bát thương hiệu JUNGER (chi tiết trong danh sách bên dưới) khi mua sắm tại Siêu Thị Điện Máy - Nội Thất Chợ Lớn. - Hìn...5811
Đỉnh Cao Khuyến Mãi – Rinh Quà Cực Đại
Khách hàng mua Tivi LG (theo mục 3) tại Siêu Thị Điện Máy - Nội Thất Chợ Lớn trên toàn quốc sẽ được tận hưởng các khuyến mãi sau: - Loa thanh LG S70TY Trị Giá 7,350,000 VND - Loa thanh LG S30A...3430
























