- Tủ lạnh giảm sốc đến 50% Khuyến mãi mới
- SALE KHỔNG LỒ - GIẢM SỐC 21 - 50%
- Tháng Panasonic - quà ngập nhà
- Đổi tủ lạnh - Máy lạnh cũ lấy PANASONIC thu hồi 2 triệu
- Đổi máy giặt cũ lấy PANASOIC thu hồi 2 triệu
- Tháng 9 may mắn cũng Panasonic
- Nội thất sale khổng lồ
![Khuyến mãi mới]()
- Gia dụng giảm sốc đến 50%
- Di động giảm sốc đến 50%
- Trả góp 0% & Khuyến mãi
- Kinh nghiệm mua sắm
- Tư vấn Điện thoại di Động
- Tư vấn Điện tử
- Tư vấn Điện lạnh
- Tư vấn Di động - Tablet
- Tư vấn Gia dụng
- Tư vấn máy nước nóng
- Tư vấn nồi cơm điện
- Tư vấn lò vi sóng - lò nướng
- Tư vấn bếp ga - bếp Âm
- Tư vấn bếp từ - hồng ngoại
- Tư vấn máy hút khói
- Tư vấn nồi áp suất - hấp
- Tư vấn nồi lẩu điện
- Tư vấn Ấm - ca - bình Đun
- Tư vấn máy xay sinh tố
- Tư vấn bình thủy Điện
- Tư vấn máy ép trái cây
- Tư vấn máy làm sữa đậu nành
- Tư vấn máy pha cà phê
- Tư vấn máy hút bụi
- Tư vấn bàn Ủi
- Tư vấn quạt
- Tư vấn máy sấy tóc
- Tư vấn Đồ dùng nhà bếp
- Tư vấn Đồ dùng gia đình
- Tư vấn thiết bị chiếu sáng
- Tư vấn nồi - chảo
- Tư vấn máy lọc nước
- Tư vấn mua máy đánh trứng
- Tư vấn mua máy rửa chén - sấy chén
- Tư vấn mua máy cạo râu - tông đơ
- Tư vấn mua máy xịt rửa
- Tư vấn mua máy xay thịt
- Tư vấn mua máy đo huyết áp - nhiệt kế
- Tư vấn cân sức khỏe
- Tư vấn ổn áp
- Tư vấn Ghế massage
- Tư vân nồi chiên không dầu
- Tư vấn Phao
- Tư vấn máy hút ẩm
- Tư vấn Cây nước nóng lạnh
- Tư vấn Máy vắt cam
- Tư vấn máy làm tỏi đen
- Tư vấn máy sấy trái cây
- Tư vấn khóa điện tử
- Tư vấn thiết bị sưởi ấm
- Tư vấn viễn thông - vi tính
- Tư vấn nội thất
- Tư vấn sức khỏe & sắc Đẹp
- Mẹo vặt
- App & Game
Một số thủ thuật giúp giảm dung lượng video trên iPhone hiệu quả mà bạn nên biết
Tác giả: Diệp LạcNgày cập nhật: 08/04/2024 08:54:04Tác giả: Diệp Lạc10600iPhone đã trở thành dòng điện thoại được đông đảo người dùng ưa chuộng khi sở hữu nhiều nâng cấp vượt trội, điển hình là khả năng quay video. Tuy nhiên, kích thước video quá lớn đôi khi sẽ gây nên nhiều bất tiện không đáng có trong quá trình sử dụng. Bài viết dưới đây của Siêu Thị Điện Máy - Nội Thất Chợ Lớn sẽ hướng dẫn bạn một số thủ thuật giúp giảm dung lượng video trên iPhone đơn giản và hiệu quả. Cùng theo dõi nhé!
![]()
Một số thủ thuật giúp giảm dung lượng video trên iPhone hiệu quả
1. Vì sao cần giảm dung lượng trên iPhone?
Apple đã không ngừng nỗ lực trong việc đem đến những sản phẩm chất lượng cả về diện mạo bên ngoài lẫn cấu hình bên trong cho khách hàng của mình. Đây là lý do các mẫu Smartphone của hãng luôn được đánh giá cao về độ hoàn thiện mỗi khi xuất hiện trên thị trường, nổi bật là bộ tứ iPhone 15 series ra mắt vào tháng 09/2023.

Apple luôn nỗ lực để đem đến những sản phẩm chất lượng cho người dùng
Bên cạnh hiệu năng mạnh mẽ, Táo khuyết còn chú trọng nâng cấp hệ thống camera cũng như khả năng quay video chất lượng cao cho các thế hệ iPhone mới. Mặc dù điều này sẽ đáp ứng nhu cầu nhiếp ảnh đa dạng của người dùng nhưng trong một số trường hợp, các tập tin video có kích thước quá lớn sẽ chiếm dụng nhiều không gian lưu trữ của thiết bị. Điều này đồng nghĩa với việc, bạn sẽ không thể tải bất kỳ ứng dụng nào về máy nếu dung lượng bộ nhớ bị cạn kiệt.

Kích thước video lớn sẽ chiếm dụng nhiều không gian lưu trữ trên iPhone
Để giải quyết vấn đề kể trên, người dùng có thể chuyển dữ liệu sang máy tính hoặc một thiết bị khác. Tuy nhiên, phương pháp này sẽ tốn khá nhiều thời gian nên không thích hợp cho những ai bận rộn. Thay vào đó, giảm dung lượng video trên iPhone sẽ giúp người dùng giải phóng dung lượng lưu trữ nhanh chóng và hiệu quả hơn. Bù lại, các iFans cần cân nhắc phương pháp này bởi nó có thể làm giảm chất lượng video trên điện thoại.
2. Một số thủ thuật giúp giảm dung lượng video trên iPhone
Giảm dung lượng video trên iPhone thông qua trình biên tập mặc định của iOS
Một trong những phương pháp hiệu quả để giảm dung lượng video trên iPhone chính là thu gọn video qua trình biên tập mặc định của iOS. Theo đó, người dùng có thể tùy chỉnh lại hình ảnh hoặc video bằng cách sử dụng công cụ cơ bản trên ứng dụng Ảnh để cắt video. Để làm được điều này, bạn cần thực hiện theo các thao tác dưới đây:
Bước 1: Mở video cần giảm dung lượng trên điện thoại > Chọn Sửa > Kéo thanh trượt ở điểm đầu và cuối video đến thời điểm muốn cắt > Chọn Xong.

Kéo thanh trượt ở điểm đầu và điểm cuối video đến thời điểm muốn cắt
Bước 2: Sau khi điều chỉnh thời điểm muốn cắt video, người dùng sẽ được cung cấp 2 lựa chọn lưu video. Theo đó, bạn chọn Lưu video thành clip mới nếu muốn giữ lại video gốc và chọn Lưu video nếu không muốn giữ lại video gốc.

Chọn Lưu video thành clip mới để giữ lại video gốc hoặc chọn Lưu video
Nén video bằng ứng dụng iMovie để giảm dung lượng video trên iPhone
Bên cạnh trình biên tập mặc định của iOS, người dùng có thể giảm dung lượng video trên iPhone thông qua ứng dụng iMovie.

Người dùng có thể giảm dung lượng video iPhone bằng phần mềm iMovie
Theo đó, bạn cần tiến hành cài đặt ứng dụng từ App Store và làm theo các bước dưới đây:
Bước 1: Mở ứng dụng iMovie trên iPhone > Chọn Start New Project > Chọn Magic Movie.
Bước 2: Tìm và chọn vào video cần giảm dung lượng, sau đó nhấn vào tùy chọn Create Magic Movie > Chọn Done > Share Video, chọn Options.
Bước 3: Chọn kích cỡ màn hình và nhấn Done.
Nén video bằng ứng dụng Shortcuts
Để đưa video về kích thước phù hợp qua ứng dụng Shortcuts, người dùng thực hiện theo các thao tác dưới đây:
Bước 1: Mở ứng dụng Shortcuts (Phím tắt) trên điện thoại iPhone > Nhấn vào biểu tượng dấu + để tạo phím tắt mới và đặt tên cho phím tắt vừa tạo.

Nhấn vào biểu tượng dấu + để tạo phím tắt mới và đặt tên cho phím tắt
Bước 2: Chọn Add Action, nhập từ khóa Get Images from Input > Chọn kết quả tương ứng.
Bước 3: Chọn Input, sau đó thay đổi thành Shortcut Input > Thay đổi Nowhere thành Show in Share Sheet.
Bước 4: Tìm kiếm và nhấn vào Set Variable > Nhập tên Video và nhấn vào Images bên dưới > Chọn Clear Variables > Thay đổi Input thành Shortcut Input.
Bước 5: Thêm tác vụ Count và If, sau đó thay đổi Condition thành is greater than và Number là 0. Tiếp theo, bạn tiến hành thêm vào tác vụ Get Variable > Thay đổi Variable thành Video.
Bước 6: Nhấn giữ vào tác vụ Video và di chuyển nó, tìm và thêm vào Select Photo > Thay đổi tùy chọn của Select Photos thành Select Multiple.
Bước 7: Thêm Encode Media > Mở rộng tùy chọn từ mũi tên màu xanh, nhấn vào Size > Thay đổi thành Ask Each Time.
Bước 8: Thêm Choose from Menu, sau đó thêm vào các lựa chọn lưu như Save to Camera Roll hoặc Share > Tìm và thêm vào 2 tùy chọn này từ menu, sau đó thiết lập như hình > Nhấn Done để lưu lại.

Tìm và thêm vào 2 tùy chọn Save to Camera Roll hoặc Share từ menu
Tiếp đến, người dùng chọn video cần giảm dung lượng trên iPhone, sau đó nhấn vào biểu tượng chia sẻ > Chọn Shortcut vừa tạo > Chọn kích cỡ màn hình cho video > Lưu kết quả vừa thiết lập.
>>> Xem thêm: Hướng dẫn cách tìm app ngốn nhiều 4G nhất trên iPhone
Trên đây là 3 thủ thuật giúp giảm dung lượng video trên iPhone hiệu quả mà Siêu Thị Điện Máy - Nội Thất Chợ Lớn đã giới thiệu đến người dùng. Chúc bạn thực hiện thành công để tận hưởng những trải nghiệm giải trí tuyệt vời. Truy cập chuyên mục kinh nghiệm mua sắm thường xuyên hơn nếu muốn đọc thêm nhiều bài viết hấp dẫn khác ngay hôm nay nhé!
Mua iPhone giá tốt - Nhận khuyến mãi hấp dẫn tại Điện Máy Chợ Lớn
Điện Máy Chợ Lớn chuyên cung cấp những mẫu iPhone chất lượng với mức giá ưu đãi so với mặt bằng chung trên thị trường. Bên cạnh màu sắc thời thượng, người dùng có thể dựa trên nhu cầu sử dụng để chọn phiên bản lưu trữ phù hợp. Truy cập vào trang chủ của Điện Máy Chợ Lớn hoặc đến trực tiếp chi nhánh gần nhất để được tư vấn cũng như nhận những phần quà cực khủng khi mua hàng tại đây!
Tham khảo thêm các phiên bản khác của mẫu iPhone 15 đang rất HOT hiện nay nhé!
Bài viết liên quan
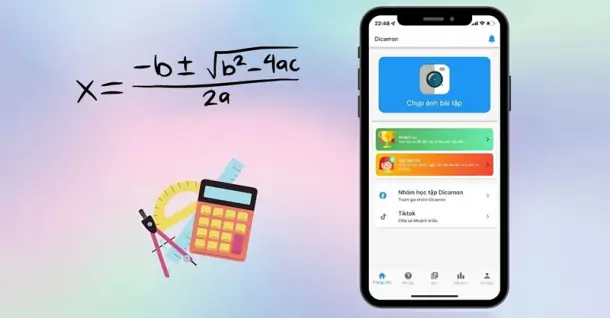
Tìm hiểu tất tần tật về ứng dụng Dicamon
2,604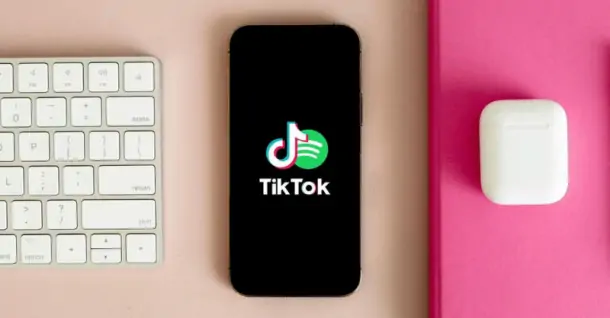
Cách để lưu bài hát TikTok vào Spotify, nghe nhạc mọi lúc mọi nơi
2,013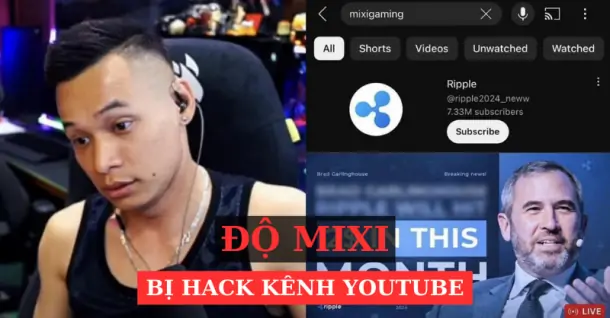
Tìm hiểu nguyên nhân kênh YouTube của Độ Mixi bị hack, dù đã được bảo mật tốt?
9,988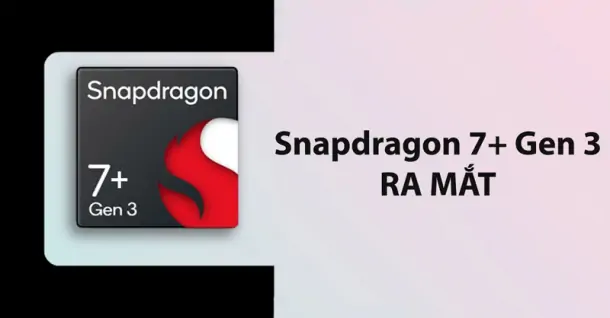
Qualcomm ra mắt chip Snapdragon 7+ Gen 3: Hiệu năng vượt trội, hỗ trợ AI mạnh mẽ
2,038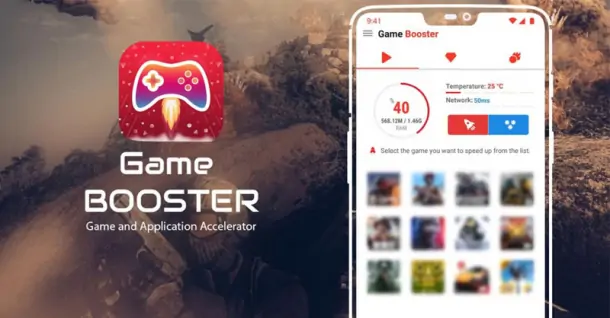
Game Booster là gì? Những tính năng nổi bật của Game Booster
3,131
Thiết kế iPhone 16 Pro bị rò rỉ khiến các fan công nghệ đứng ngồi không yên
5,223Tải app Dienmaycholon
Tải app theo dõi thông tin đơn hàng và hàng ngàn voucher giảm giá dành cho bạn.

Tin nổi bật

Chương Trình Giảm Thêm 1.000.000Đ Cho Sản Phẩm Điện Thoại Samsung Khi Mua Điện Máy, Gia Dụng Samsung
Khách hàng mua sản phẩm Samsung thuộc ngành hàng điện tử, điện lạnh, gia dụng tại Điện Máy Chợ Lớn trong thời gian diễn ra chương trình, sẽ nhận thêm ưu đãi GIẢM THÊM 1.000.0000Đ cho sản phẩm điện tho...277
95 ngày tri ân – 95 năm đổi mới cùng Toshiba
CHƯƠNG TRÌNH KHUYẾN MẠI 2025: 95 NGÀY TRI ÂN – 95 NĂM ĐỔI MỚI CÙNG TOSHIBA ...2421
Tặng Thêm 2 Năm Bảo Hành Và 1 Đổi 1 Trong Vòng 90 Ngày
Khách hàng khi mua máy giặt Toshiba tại hệ thống Siêu thị Điện Máy - Nội Thất Chợ Lớn trên toàn quốc (bao gồm online) trong thời gian diễn ra chương trình sẽ được tận hưởng các ưu đãi sau: - Tặn...518
Chương Trình Bảo Hành Nhanh 24 Giờ Và 90 Ngày 1 Đổi 1 Cho Tủ Lạnh Aqua
- Khách hàng mua bất kỳ sản phẩm Tủ lạnh mang nhãn hiệu AQUA (trong danh sách mục số 2) tại các cửa hàng trực thuộc Quý khách hàng trên toàn quốc sẽ được áp dụng Chương trình dịch vụ bảo hành nhanh...321
Kích Hoạt Chất Đức - Trúng Xe Đức
- Sản phẩm áp dụng: Bếp Đơn, Bếp Đôi, Bếp Ba, Hút Mùi, Lò Vi Sóng, Máy rửa bát thương hiệu JUNGER (chi tiết trong danh sách bên dưới) khi mua sắm tại Siêu Thị Điện Máy - Nội Thất Chợ Lớn. - Hìn...5039




















