- Tủ lạnh giảm sốc đến 50% Khuyến mãi mới
- SALE KHỔNG LỒ - GIẢM SỐC 21 - 50%
- Tháng Panasonic - quà ngập nhà
- Đổi tủ lạnh - Máy lạnh cũ lấy PANASONIC thu hồi 2 triệu
- Đổi máy giặt cũ lấy PANASOIC thu hồi 2 triệu
- Tháng 9 may mắn cũng Panasonic
- Nội thất sale khổng lồ
![Khuyến mãi mới]()
- Gia dụng giảm sốc đến 50%
- Di động giảm sốc đến 50%
- Trả góp 0% & Khuyến mãi
- Kinh nghiệm mua sắm
- Thủ thuật
- Kiến thức
Hướng dẫn các cách tắt update Win 11 đơn giản, thực hiện nhanh chóng
Tác giả: Lam ThảoNgày cập nhật: 05/08/2025 09:29:24Tác giả: Lam Thảo15595Microsoft thường xuyên "gợi ý" người dùng nâng cấp lên phiên bản mới nhất thông qua Windows Update. Mặc dù điều này có mang đến lợi ích nhưng đôi khi cũng gây khó chịu cho những ai chưa sẵn sàng. Nếu bạn cũng đang tìm cách tắt update Win 11 để chủ động kiểm soát quá trình cập nhật của máy thì tham khảo ngay bài viết sau của Siêu Thị Điện Máy - Nội Thất Chợ Lớn nhé!

Hướng dẫn cách tắt update Win 11 đơn giản
1. Lý do người dùng muốn tắt update Win 11
Mặc dù các bản cập nhật sẽ mang đến những tính năng mới, nâng cao khả năng bảo mật nhưng người dùng vẫn muốn tắt update lên Win 11 với những lý do như:
- Tránh gián đoạn công việc: Bản cập nhật có thể tự động khởi động lại máy. Điều này sẽ làm gián đoạn các tác vụ quan trọng của người dùng
- Tiết kiệm tài nguyên: Cập nhật tự động cũng tiêu tốn kha khá băng thông mạng và tài nguyên CPU. Đặc biệt với những máy cấu hình thấp thì người dùng càng phải cân nhắc đến vấn đề tắt update.
- Tránh lỗi cập nhật: Một số bản cập nhật có thể gây lỗi hệ thống hoặc xung đột phần mềm.
- Kiểm soát phiên bản hệ điều hành: Có khá nhiều người dùng muốn tắt update Win 11 chỉ đơn giản là vì họ đã quen với phiên bản hiện tại và không cần nâng cấp gì thêm.

Có nhiều lý do để người dùng tắt update Win 11
Lưu ý: Tắt update Windows 11 có thể khiến máy tính bỏ lỡ các bản vá bảo mật quan trọng hoặc tính năng mới, tăng nguy cơ bị tấn công mạng. Vì thế bạn nên cân nhắc kỹ trước khi thực hiện.
2. Hướng dẫn cách tắt update Win 11 đơn giản, dễ thực hiện
2.1. Tạm dừng cập nhật Win 11 (Pause updates)
Đây là cách đơn giản nhất để tạm dừng cập nhật Windows 11 trong 7 ngày.
Bước 1: Mở Settings bằng cách nhấn tổ hợp phím Windows + I.
Bước 2: Click vào Update & Security.
Bước 3: Trong cửa sổ Windows Update, bạn sẽ thấy mục Pause updates for 7 days (Tạm dừng cập nhật trong 7 ngày). Click vào đó để tạm dừng.

Chọn Pause updates for 7 days để hoãn cập nhật
Bước 4: Để tạm dừng lâu hơn, click vào Advanced options (Tùy chọn nâng cao).
Bước 5: Dưới mục "Pause updates" (Tạm dừng cập nhật), bạn có thể chọn một ngày cụ thể để tiếp tục nhận cập nhật, tối đa là 35 ngày. Chọn ngày bạn muốn.
Lưu ý: Sau 7 ngày, bạn cần lặp lại thao tác này để tiếp tục tạm dừng. Cách này phù hợp cho người dùng chỉ muốn tạm hoãn cập nhật trong thời gian ngắn.
2.2. Tắt update qua Services (dịch vụ Windows Update)
Bước 1: Nhấn Windows + R, nhập services.msc, nhấn Enter.
Bước 2: Tìm dịch vụ Windows Update trong danh sách.
Bước 3: Nhấp chuột phải, chọn Properties.
Bước 4: Tại mục Startup type, chọn Disabled.
Bước 5: Nhấn Stop để dừng dịch vụ, sau đó nhấn Apply và OK.
Bước 6: Khởi động lại máy để áp dụng thay đổi.

Cách tắt update qua Services
2.3. Tắt update Win 11 bằng Registry Editor
Nhìn chung việc sử dụng Registry Editor để tắt cập nhật vĩnh viễn sẽ phù hợp hơn với người dùng nâng cao.
Bước 1: Nhấn Windows + R, nhập regedit.exe, nhấn Enter.
Bước 2: Điều hướng đến: HKEY_LOCAL_MACHINE\SOFTWARE\Policies\Microsoft\Windows.
Bước 3: Nhấp chuột phải vào Windows, chọn New > Key, đặt tên là WindowsUpdate.

Tạo Key và đặt lên là WindowsUpdate
Bước 4: Trong WindowsUpdate, tạo key mới tên AU (Automatic Updates).
Bước 5: Trong AU, nhấp chuột phải, chọn New > DWORD (32-bit) Value và để giá trị thành 1.

Để giá trị DWORD (32-bit) thành 1
Trong trường hợp giá trị không tồn tại, bạn hãy nhấp chuột phải mục Windows Update rồi chọn Next và Dword (32-bit) Value. Sau đó bạn đặt giá trị TargetReleaseVersionInfo thành 21H1.
2.4. Tắt update bằng Group Policy Editor
Đây là phương pháp chính thức và hiệu quả do Microsoft cung cấp để quản lý các bản cập nhật hệ điều hành. Tuy nhiên, nó chỉ khả dụng trên các phiên bản Windows Pro, Enterprise.
Bước 1: Nhấn Windows + R, nhập gpedit.msc, nhấn Enter.

Truy cập vào Group Policy Editor
Bước 2: Điều hướng đến: Computer Configuration > Administrative Templates > Windows Components > Windows Update.
Bước 3: Chọn Manage updates offered from Windows Update.

Nhấn chọn Manage updates offered from Windows Update
Bước 4: Kích hoạt Select the target Feature Update Version > chọn Enabled > nhập các thông tin cần thiết.

Nhấn đúp vào Select the target Feature Update Version
Bước 5: Nhấn Apply và OK, sau đó khởi động lại máy.
2.5. Tắt update Win 11 qua cài đặt mạng (Metered Connection)
Chế độ Metered Connection hạn chế tải bản cập nhật tự động khi sử dụng mạng Wi-Fi.
Bước 1: Vào Settings và chọn Windows Update.
Bước 2: Tiếp tục chọn Advanced Options.
.jpg)
Chọn mục chọn Advanced Options
Bước 3: Tắt tùy chọn Download updates over metered connections bằng cách gạt nút sang trạng thái Off.

Tắt tùy chọn Download updates over metered connections
Ngoài ra, bạn có thể thực hiện bằng cách thiết lập wifi ở chế độ Metered Connection theo các bước sau:
Bước 1: Nhấn Windows + I và để mở cửa sổ Cài đặt. Sau đó bạn chọn vào mục Mạng & Internet.
Bước 2: Tiếp tục nhấn chọn vào mục Wifi để hiển thị các tùy chọn kết nối. Tại đây bạn hãy chọn vào mạng mà bạn đang sử dụng.
Bước 3: Thông tin chi tiết của Wifi sẽ hiện ra. Lúc này bạn cuộn xuống và tìm đến mục Metered connection. Sau đó, bạn nút gạt ở mục Set as metered connection sang trạng thái On.
Tùy chọn này sẽ chỉ cho phép Windows 11 tải xuống các bản cập nhật hệ thống khi máy tính bạn được kết nối Internet qua mạng di động, thay vì kết nối wifi hoặc Ethernet.
2.6. Sử dụng phần mềm hỗ trợ tắt update Windows 11
Phần mềm Windows Update Blocker là công cụ phổ biến giúp tắt/mở cập nhật dễ dàng.
Bước 1: Tải Windows Update Blocker từ trang web chính thức.
Bước 2: Cài đặt và mở phần mềm.
Bước 3: Tại giao diện chính của Windows Update Blocker, bạn chọn Disable Updates để tắt cập nhật.
Bước 4: Nhấn Apply Now để áp dụng.

Chọn Disable Updates để tắt cập nhật Win 11
Ngoài ra bạn có thể tham khảo thêm một số phần mềm khác như: Show or Hide Update, EaseUS Clean Genius,... Tuy nhiên, việc sử dụng công cụ bên thứ ba luôn tiềm ẩn rủi ro về bảo mật và tính ổn định của hệ thống. Vì thế bạn nên tìm hiểu kỹ về nguồn gốc và đánh giá của công cụ trước khi sử dụng.
Tóm lại, tắt update Win 11 là giải pháp hữu ích cho những ai muốn kiểm soát hệ thống, tiết kiệm tài nguyên hoặc tránh gián đoạn quá trình làm việc. Tuy nhiên, việc này cũng đi kèm rủi ro về bảo mật và hiệu suất dài hạn. Tùy vào nhu cầu, bạn có thể chọn một trong các cách trên, từ tạm dừng cập nhật đến tắt vĩnh viễn. Để đảm bảo an toàn, hãy cân nhắc cập nhật thủ công định kỳ để nhận bản vá bảo mật và tính năng mới.
Apple iPhone 15 128GB
- 128GB
- 256GB
- 512GB
- 15 Plus 128GB
Samsung Galaxy S25 Ultra 5G (12GB+256GB)
- 12GB+256GB
- 12GB+512GB
- 12GB+1TB
Vivo Y19s (8GB+128GB)
- 4GB+128GB
- 6GB+128GB
- 8GB+128GB
Oppo Reno13 F (8GB+256GB)
- Reno13F (8+256GB)
- Reno13F 5G (12+256GB)
- Reno12 5G (12GB+256GB)
- Reno13 F 5G (8+256GB)
Apple iPhone 16 Pro Max 256GB Titan Trắng
- 256GB
- 512GB
- 1 TB
Xiaomi POCO M6 (6GB+128GB)
Giá khuyến mãi:Samsung Galaxy A56 (8GB+128GB)
- A36 8GB+128GB
- A56 8GB+128GB
Realme Note 60x (3GB+64GB)
- C60
- Note 60x
Oppo Reno12 5G (12GB+256GB)
- Reno13F (8+256GB)
- Reno13F 5G (12+256GB)
- Reno12 5G (12GB+256GB)
- Reno13 F 5G (8+256GB)
Bài viết liên quan

Hướng dẫn tắt đang soạn tin nhắn trên Zalo chi tiết, nhanh gọn
4,984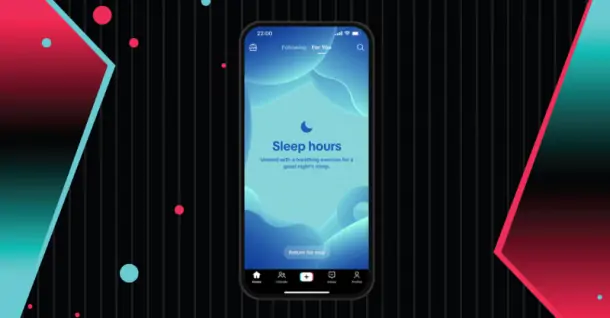
TikTok sẽ chặn lướt video sau 10h tối, giới hạn người dùng dưới 18 tuổi bằng các bài thiền
635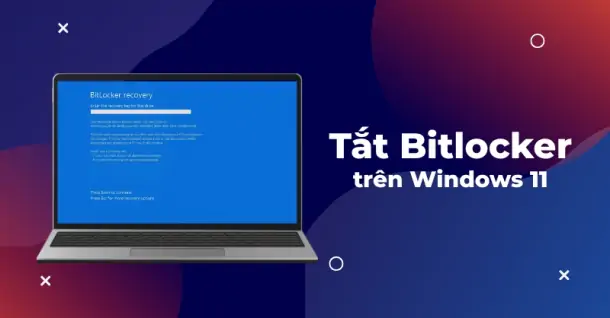
Hướng dẫn cách tắt Bitlocker trên Windows 11 đơn giản, dễ thực hiện
10,542
Các cách mở Control Panel trên Windows 11 - Hướng dẫn chi tiết
4,537
Vệ sinh bàn phím Macbook - Chi tiết cách thực hiện để giữ máy sạch mới
432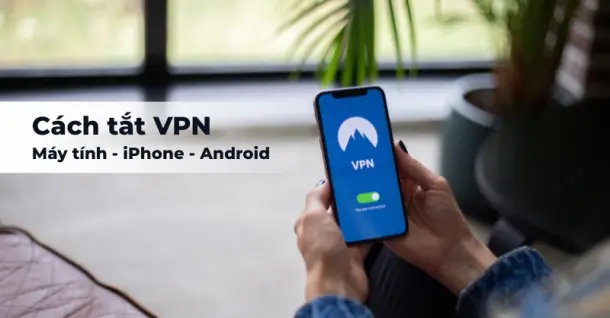
Hướng dẫn cách tắt VPN trên máy tính, iPhone, Android nhanh chóng
8,219Từ khóa
Tải app Dienmaycholon
Tải app theo dõi thông tin đơn hàng và hàng ngàn voucher giảm giá dành cho bạn.

Tin nổi bật

95 ngày tri ân – 95 năm đổi mới cùng Toshiba
CHƯƠNG TRÌNH KHUYẾN MẠI 2025: 95 NGÀY TRI ÂN – 95 NĂM ĐỔI MỚI CÙNG TOSHIBA ...3452
Tặng Thêm 2 Năm Bảo Hành Và 1 Đổi 1 Trong Vòng 90 Ngày
Khách hàng khi mua máy giặt Toshiba tại hệ thống Siêu thị Điện Máy - Nội Thất Chợ Lớn trên toàn quốc (bao gồm online) trong thời gian diễn ra chương trình sẽ được tận hưởng các ưu đãi sau: - Tặn...663
Chương Trình Bảo Hành Nhanh 24 Giờ Và 90 Ngày 1 Đổi 1 Cho Tủ Lạnh Aqua
- Khách hàng mua bất kỳ sản phẩm Tủ lạnh mang nhãn hiệu AQUA (trong danh sách mục số 2) tại các cửa hàng trực thuộc Quý khách hàng trên toàn quốc sẽ được áp dụng Chương trình dịch vụ bảo hành nhanh...422
Kích Hoạt Chất Đức - Trúng Xe Đức
- Sản phẩm áp dụng: Bếp Đơn, Bếp Đôi, Bếp Ba, Hút Mùi, Lò Vi Sóng, Máy rửa bát thương hiệu JUNGER (chi tiết trong danh sách bên dưới) khi mua sắm tại Siêu Thị Điện Máy - Nội Thất Chợ Lớn. - Hìn...6046
Rực Rỡ Hành Trình Vinh Quang
Khách hàng mua bất kì sản phẩm tivi, máy lạnh, máy giặt TCL có model sản phẩm nằm trong danh mục khuyến mại theo quy định (mục 5) sẽ nhận được 01 số IMEI tham gia chương trình được in trên sản phẩm kh...3752

























