- Tủ lạnh giảm sốc đến 50% Khuyến mãi mới
- SALE KHỔNG LỒ - GIẢM SỐC 21 - 50%
- Tháng Panasonic - quà ngập nhà
- Đổi tủ lạnh - Máy lạnh cũ lấy PANASONIC thu hồi 2 triệu
- Đổi máy giặt cũ lấy PANASOIC thu hồi 2 triệu
- Tháng 9 may mắn cũng Panasonic
- Nội thất sale khổng lồ
![Khuyến mãi mới]()
- Gia dụng giảm sốc đến 50%
- Di động giảm sốc đến 50%
- Trả góp 0% & Khuyến mãi
- Kinh nghiệm mua sắm
- Thủ thuật
- Kiến thức
Hướng dẫn cách tắt Bitlocker trên Windows 11 đơn giản, dễ thực hiện
Tác giả: Lam ThảoNgày cập nhật: 13/05/2025 17:09:33Tác giả: Lam Thảo15597BitLocker là tính năng mã hóa mạnh mẽ trên Windows 11, giúp bảo vệ dữ liệu khỏi sự truy cập trái phép. Tuy nhiên, trong một số trường hợp, người dùng cần tắt BitLocker để thực hiện các tác vụ khác. Vì thế trong bài viết sau, Siêu Thị Điện Máy - Nội Thất Chợ Lớn sẽ hướng dẫn chi tiết cách tắt BitLocker trên Windows 11, đồng thời cung cấp các lưu ý quan trọng để đảm bảo an toàn dữ liệu.

Hướng dẫn cách tắt Bitlocker trên Windows 11
1. Bitlocker là gì?
BitLocker là công cụ mã hóa tích hợp trên Windows 11, cho phép bảo vệ dữ liệu bằng cách mã hóa toàn bộ ổ đĩa. Tính năng này đặc biệt hữu ích cho laptop hoặc thiết bị dễ bị mất cắp. BitLocker sử dụng thuật toán mã hóa AES, đảm bảo an toàn dữ liệu ngay cả khi thiết bị rơi vào tay kẻ xấu.
2. Khi nào cần tắt BitLocker trên Windows 11?
Tuy nhiên trong một số trường hợp người dùng lại muốn tắt Bitlocker trên Windows 11 bởi những lý do như:
- Vấn đề hiệu năng: Trên một số cấu hình phần cứng cũ hơn, quá trình giải mã và mã hóa liên tục của Bitlocker có thể ảnh hưởng đôi chút đến tốc độ truy xuất dữ liệu.
- Nâng cấp hoặc thay thế ổ cứng: Khi bạn muốn sao chép hoặc di chuyển dữ liệu sang một ổ đĩa mới, việc tắt Bitlocker sẽ giúp quá trình này diễn ra suôn sẻ hơn.
- Khắc phục lỗi: Đôi khi, Bitlocker có thể gây ra các vấn đề khởi động hoặc truy cập ổ đĩa và việc tắt nó là một bước khắc phục sự cố cần thiết.
- Không còn nhu cầu bảo mật cao: Nếu bạn cảm thấy không cần đến lớp bảo mật này nữa và muốn đơn giản hóa việc quản lý ổ đĩa.
- Chuẩn bị bán hoặc cho máy tính/ổ đĩa: Bạn cần giải mã hoàn toàn ổ đĩa trước khi chuyển giao nó cho người khác.
3. Những lưu ý quan trọng trước khi tắt Bitlocker
Việc tắt Bitlocker là một quá trình giải mã (decrypt) ổ đĩa. Quá trình này có thể mất một khoảng thời gian tùy thuộc vào dung lượng dữ liệu và tốc độ ổ đĩa của bạn. Quan trọng hơn, bạn cần lưu ý những điều sau:
- Sao lưu dữ liệu: Mặc dù quá trình tắt Bitlocker thường an toàn nhưng luôn có rủi ro tiềm ẩn. Hãy đảm bảo rằng bạn đã sao lưu các dữ liệu quan trọng trước khi tiến hành.

Sao lưu dữ liệu để đảm bảo an toàn cho những dữ liệu quan trọng
- Kết nối nguồn điện: Đảm bảo máy tính của bạn được kết nối với nguồn điện ổn định trong suốt quá trình giải mã để tránh bị gián đoạn đột ngột có thể gây hỏng dữ liệu.
- Quyền quản trị (Administrator): Bạn cần có tài khoản Administrator trên Windows 11 để có thể quản lý và tắt Bitlocker.
- Thời gian chờ: Quá trình giải mã có thể kéo dài, đặc biệt với ổ đĩa dung lượng lớn. Hãy kiên nhẫn chờ đợi cho đến khi quá trình hoàn tất.
4. Các cách tắt Bitlocker trên Windows 11
Có nhiều cách để tắt Bitlocker trên Windows 11. Dưới đây là những phương pháp phổ biến mà bạn có thể áp dụng ngay.
4.1. Tắt Bitlocker trên Windows 11 qua cài đặt (Control Panel)
Bước 1: Mở Control Panel bằng cách nhập “Control Panel” vào thanh tìm kiếm trên Taskbar.
Bước 2: Chọn System and Security, sau đó nhấp vào BitLocker Drive Encryption.

Chọn vào mục BitLocker Drive Encryption
Bước 3: Tìm ổ đĩa cần tắt, nhấn Turn off BitLocker bên cạnh.

Chọn vào mục Turn off BitLocker
Bước 4: Xác nhận và chờ quá trình giải mã hoàn tất. Thời gian phụ thuộc vào dung lượng ổ đĩa.
4.2. Cách tắt BitLocker trên Windows 11 qua This PC
Bước 1: Mở This PC từ Desktop hoặc File Explorer.
Bước 2: Nhấn chuột phải vào ổ đĩa được mã hóa, chọn Manage BitLocker.

Chọn Manage BitLocker
Bước 3: Nhấn Turn off BitLocker và xác nhận.
Bước 4: Chờ quá trình giải mã hoàn tất.
4.3. Tắt BitLocker trên Windows 11 bằng Command Prompt
Phương pháp này sẽ phù hợp hơn với những người có am hiểu về kỹ thuật.
Bước 1: Mở Command Prompt với quyền quản trị (nhấn Windows + S, tìm “cmd”, chọn Run as administrator).
Bước 2: Nhập lệnh: manage-bde -off X: (thay X bằng ký tự ổ đĩa, ví dụ: C).

Nhập lệnh để tiến hành tắt BitLocker trên Windows 11
Bước 3: Nhấn Enter. Lệnh này sẽ bắt đầu quá trình giải mã.
4.4. Cách tắt BitLocker bằng System Configuration
Bước 1: Nhấn Windows + R, nhập msconfig và nhấn Enter.
Bước 2: Tìm BitLocker Drive Encryption Service trong danh sách để bỏ chọn rồi nhấn vào nút Apply.

Tìm BitLocker Drive Encryption Service để bỏ chọn
Bước 3: Khởi động lại máy để áp dụng thay đổi, khi đó BitLocker được được tắt đi.
5. Cách kiểm tra trạng thái BitLocker trên Windows 11
Để xác nhận BitLocker đã tắt hay chưa, bạn có thể dùng hai cách:
5.1. Qua Control Panel
- Vào Control Panel → System and Security → BitLocker Drive Encryption.
- Kiểm tra trạng thái ổ đĩa. Nếu hiển thị “BitLocker off”, quá trình đã hoàn tất.
5.2. Qua Command Prompt
- Mở Command Prompt với quyền quản trị.
- Nhập manage-bde -status X: để xem trạng thái của ổ đĩa.
Lưu ý: Nếu bạn cảm thấy việc tắt Bitlocker trên Windows 11 quá phức tạp có thể nhờ đến sự hỗ trợ của những người có chuyên môn.
6. Cách bật lại Bitlocker khi cần
Sau khi tắt, nếu muốn kích hoạt Bitlocker trở lại để bảo vệ dữ liệu của mình, bạn chỉ cần quay lại Control Panel > Bitlocker Drive Encryption và click vào Turn on Bitlocker cho ổ đĩa mong muốn. Hệ thống sẽ hướng dẫn bạn qua các bước thiết lập khóa phục hồi.
Việc tắt Bitlocker trên Windows 11 không quá phức tạp nếu bạn thực hiện theo đúng các bước hướng dẫn. Quan trọng nhất là đảm bảo bạn hiểu rõ lý do mình muốn tắt, chuẩn bị kỹ lưỡng (đặc biệt là sao lưu dữ liệu) và kiên nhẫn trong quá trình giải mã. Hy vọng rằng với những thông tin này, bạn sẽ thực hiện thành công và giải quyết được vấn đề của mình.
Apple iPhone 15 128GB
- 128GB
- 256GB
- 512GB
- 15 Plus 128GB
Samsung Galaxy S25 Ultra 5G (12GB+256GB)
- 12GB+256GB
- 12GB+512GB
- 12GB+1TB
Vivo Y19s (8GB+128GB)
- 4GB+128GB
- 6GB+128GB
- 8GB+128GB
Oppo Reno13 F (8GB+256GB)
- Reno13F (8+256GB)
- Reno13F 5G (12+256GB)
- Reno12 5G (12GB+256GB)
- Reno13 F 5G (8+256GB)
Apple iPhone 16 Pro Max 256GB Titan Trắng
- 256GB
- 512GB
- 1 TB
Xiaomi POCO M6 (6GB+128GB)
Giá khuyến mãi:Samsung Galaxy A56 (8GB+128GB)
- A36 8GB+128GB
- A56 8GB+128GB
Realme Note 60x (3GB+64GB)
- C60
- Note 60x
Oppo Reno12 5G (12GB+256GB)
- Reno13F (8+256GB)
- Reno13F 5G (12+256GB)
- Reno12 5G (12GB+256GB)
- Reno13 F 5G (8+256GB)
Bài viết liên quan

Cách tạo video AI từ ảnh siêu đơn giản - Các công cụ tạo video AI phổ biến
2,279
Cách tắt thông báo tin nhắn Messenger Facebook nhanh chóng
629
Hướng dẫn tắt đang soạn tin nhắn trên Zalo chi tiết, nhanh gọn
4,976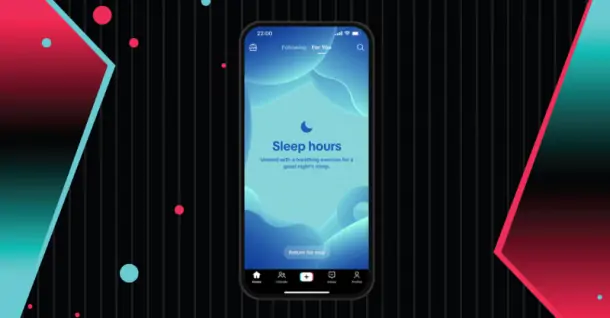
TikTok sẽ chặn lướt video sau 10h tối, giới hạn người dùng dưới 18 tuổi bằng các bài thiền
635
Các cách mở Control Panel trên Windows 11 - Hướng dẫn chi tiết
4,523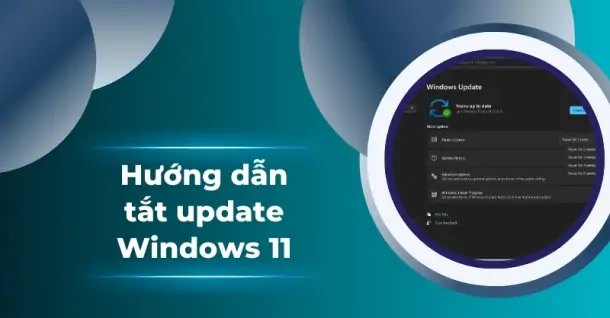
Hướng dẫn các cách tắt update Win 11 đơn giản, thực hiện nhanh chóng
1,656Từ khóa
Tải app Dienmaycholon
Tải app theo dõi thông tin đơn hàng và hàng ngàn voucher giảm giá dành cho bạn.

Tin nổi bật

95 ngày tri ân – 95 năm đổi mới cùng Toshiba
CHƯƠNG TRÌNH KHUYẾN MẠI 2025: 95 NGÀY TRI ÂN – 95 NĂM ĐỔI MỚI CÙNG TOSHIBA ...3438
Tặng Thêm 2 Năm Bảo Hành Và 1 Đổi 1 Trong Vòng 90 Ngày
Khách hàng khi mua máy giặt Toshiba tại hệ thống Siêu thị Điện Máy - Nội Thất Chợ Lớn trên toàn quốc (bao gồm online) trong thời gian diễn ra chương trình sẽ được tận hưởng các ưu đãi sau: - Tặn...661
Chương Trình Bảo Hành Nhanh 24 Giờ Và 90 Ngày 1 Đổi 1 Cho Tủ Lạnh Aqua
- Khách hàng mua bất kỳ sản phẩm Tủ lạnh mang nhãn hiệu AQUA (trong danh sách mục số 2) tại các cửa hàng trực thuộc Quý khách hàng trên toàn quốc sẽ được áp dụng Chương trình dịch vụ bảo hành nhanh...412
Kích Hoạt Chất Đức - Trúng Xe Đức
- Sản phẩm áp dụng: Bếp Đơn, Bếp Đôi, Bếp Ba, Hút Mùi, Lò Vi Sóng, Máy rửa bát thương hiệu JUNGER (chi tiết trong danh sách bên dưới) khi mua sắm tại Siêu Thị Điện Máy - Nội Thất Chợ Lớn. - Hìn...6029
Rực Rỡ Hành Trình Vinh Quang
Khách hàng mua bất kì sản phẩm tivi, máy lạnh, máy giặt TCL có model sản phẩm nằm trong danh mục khuyến mại theo quy định (mục 5) sẽ nhận được 01 số IMEI tham gia chương trình được in trên sản phẩm kh...3718

























