- Tủ lạnh giảm sốc đến 50% Khuyến mãi mới
- SALE KHỔNG LỒ - GIẢM SỐC 21 - 50%
- Tháng Panasonic - quà ngập nhà
- Đổi tủ lạnh - Máy lạnh cũ lấy PANASONIC thu hồi 2 triệu
- Đổi máy giặt cũ lấy PANASOIC thu hồi 2 triệu
- Tháng 9 may mắn cũng Panasonic
- Nội thất sale khổng lồ
![Khuyến mãi mới]()
- Gia dụng giảm sốc đến 50%
- Di động giảm sốc đến 50%
- Trả góp 0% & Khuyến mãi
- Kinh nghiệm mua sắm
- Thủ thuật
- Kiến thức
Hướng dẫn các cách đưa ứng dụng ra màn hình máy tính Windows 11
Tác giả: Lam ThảoNgày cập nhật: 05/08/2025 09:24:48Tác giả: Lam Thảo15330Bạn có cảm thấy mệt mỏi khi phải liên tục tìm kiếm ứng dụng mỗi khi cần? Việc đưa ứng dụng ra màn hình máy tính Windows 11 chính là giải pháp tối ưu dành cho bạn. Bài viết sau của Siêu Thị Điện Máy - Nội Thất Chợ Lớn sẽ hướng dẫn một vài cách đưa ứng dụng ra ngoài màn hình chính. Bạn có thể tham khảo và áp dụng ngay nhé!

Các cách đưa ứng dụng ra màn hình máy tính Windows 11
1. Tại sao nên đưa ứng dụng ra màn hình máy tính Windows 11?
Trước khi đi sâu vào cách thực hiện, hãy cùng điểm nhanh những lợi ích không thể bỏ qua của việc đưa ứng dụng ra màn hình máy tính Windows 11:
- Truy cập nhanh chóng: Đây là lợi ích rõ ràng nhất. Thay vì phải mở menu start, gõ tên ứng dụng hoặc tìm trong danh sách, bạn chỉ cần nhấp đúp vào biểu tượng ngay trên màn hình nền.
- Tiết kiệm thời gian: Mỗi cú click chuột hay thao tác tìm kiếm được giảm bớt khi cộng dồn lại sẽ giúp bạn tiết kiệm đáng kể thời gian trong suốt quá trình làm việc.
- Tăng hiệu quả công việc: Việc truy cập ứng dụng nhanh chóng giúp giữ mạch làm việc, giảm thiểu sự phân tâm và tăng năng suất cho bạn.
- Cá nhân hóa không gian làm việc: Màn hình desktop là nơi bạn tương tác nhiều nhất. Việc sắp xếp các ứng dụng thường dùng tại đây giúp bạn tạo ra một không gian làm việc phù hợp với thói quen và sở thích cá nhân.
- Gọn gàng và trực quan: Mặc dù nghe có vẻ ngược đời nhưng việc đưa các ứng dụng thường dùng ra ngoài giúp bạn sắp xếp những thứ quan trọng nhất ở nơi dễ thấy nhất. Điều này làm cho tổng thể màn hình làm việc trở nên trực quan và gọn gàng hơn.

Sắp xếp các ứng dụng gọn gàng trên desktop
Với những lợi ích rõ rệt như vậy, không có lý do gì mà bạn không thực hiện ngay việc đưa các ứng dụng thiết yếu ra màn hình máy tính Windows 11 của mình cả.
2. Các cách đưa ứng dụng ra màn hình máy tính Windows 11
Windows 11 cung cấp nhiều phương pháp khác nhau để tạo shortcut ứng dụng trên màn hình desktop. Dưới đây là một số cách phổ biến và dễ thực hiện mà bạn có thể tham khảo qua:
2.1. Kéo và thả ứng dụng từ Start Menu ra màn hình desktop
Đây chính là cách làm nhanh chóng và dễ dàng, phù hợp với hầu hết các ứng dụng xuất hiện trong menu start của bạn.
Bước 1: Nhấp vào biểu tượng "Start" (biểu tượng Windows) ở thanh taskbar để mở menu start.
Bước 2: Tìm ứng dụng mà bạn muốn đưa ra màn hình. Bạn có thể cuộn qua danh sách "All apps" hoặc sử dụng thanh tìm kiếm ở phía trên cùng của menu start để gõ tên ứng dụng.
Bước 3: Khi bạn đã tìm thấy ứng dụng, hãy nhấp giữ chuột vào biểu tượng và kéo (drag) biểu tượng ứng dụng đó ra ngoài khu vực màn hình desktop rồi thả chuột ra (drop).
Ngay lập tức, một shortcut (biểu tượng có mũi tên nhỏ ở góc) của ứng dụng sẽ xuất hiện trên màn hình desktop của bạn. Phương pháp kéo thả này hoạt động với hầu hết các ứng dụng được cài đặt thông thường.

Kéo và thả ứng dụng ra màn hình desktop
2.2. Tạo shortcut ứng dụng từ Start Menu
Bước 1: Mở Start Menu bằng cách nhấn nút Start hoặc phím Windows.
Bước 2: Chọn All Apps, tìm ứng dụng cần tạo shortcut, nhấp chuột phải vào ứng dụng, chọn More > Open file location.
Bước 3: Trong thư mục hiện ra, nhấp chuột phải vào file ứng dụng (thường là file .exe), chọn Send to > Desktop (Create shortcut).

Tạo shortcut cho ứng dụng từ Start Menu
2.3. Tạo shortcut thủ công trên desktop
Phương pháp này cho phép bạn tùy chỉnh linh hoạt:
Bước 1: Nhấp chuột phải vào một khoảng trống trên desktop, chọn New > Shortcut.

Tạo ra shortcut mới trên desktop
Bước 2: Trong cửa sổ hiện ra, nhấn Browse, tìm đến file thực thi (.exe) của ứng dụng, thường nằm trong C:\Program Files hoặc C:\Program Files (x86).
Bước 3: Nhấn Next, đặt tên cho shortcut (ví dụ: “Chrome Shortcut”), rồi nhấn Finish.

Tiến hành các bước rồi nhấn Finish để hoàn tất
2.4. Sử dụng Command Prompt (CMD) để tạo shortcut
Dành cho người dùng nâng cao, cách này giúp truy cập ứng dụng hệ thống dễ dàng:
Bước 1: Nhấn Windows + R, gõ cmd, rồi nhấn Enter để mở Command Prompt.
Bước 2: Gõ lệnh explorer shell:AppsFolder và nhấn Enter. Một cửa sổ sẽ hiển thị tất cả ứng dụng trên máy.

Nhập lệnh để dẫn đến các ứng dụng nhanh chóng
Bước 3: Tìm ứng dụng cần tạo shortcut, nhấp chuột phải, chọn Create shortcut.

Chọn ứng dụng để tạo Shortcut
Bước 4: Hệ thống sẽ hỏi có muốn đặt shortcut trên desktop không, chọn Yes.
3. Tùy chỉnh shortcut ứng dụng trên màn hình desktop
Sau khi đã đưa ứng dụng ra màn hình máy tính Windows 11 dưới dạng shortcut, bạn hoàn toàn có thể tùy chỉnh chúng để dễ quản lý hơn:
- Đổi tên: Nhấp chuột phải vào shortcut, chọn "rename" (đổi tên) và gõ tên mới bạn muốn.
- Thay đổi biểu tượng: Nhấp chuột phải vào shortcut, chọn "properties" (thuộc tính), chuyển sang tab "shortcut" (lối tắt), sau đó nhấp vào "change icon..." (thay đổi biểu tượng...). Bạn có thể chọn từ các biểu tượng có sẵn trong Windows hoặc duyệt đến một file biểu tượng (.ico) khác.
- Sắp xếp: Kéo và thả các shortcut trên desktop để sắp xếp chúng theo ý muốn. Bạn cũng có thể tạo các thư mục mới trên desktop và kéo các shortcut vào đó để nhóm các ứng dụng liên quan lại với nhau.
Những tùy chỉnh nhỏ này sẽ giúp màn hình desktop của bạn không chỉ tiện lợi mà còn thẩm mỹ và gọn gàng hơn.
Việc đưa ứng dụng ra màn hình máy tính Windows 11 là một thao tác cơ bản nhưng mang lại hiệu quả đáng kể trong việc nâng cao trải nghiệm sử dụng và tăng năng suất làm việc. Hãy thử từng cách và chọn phương pháp phù hợp nhất với thói quen của bạn nhé!
Realme Note 60x (3GB+64GB)
- C60
- Note 60x
Vivo Y19s (8GB+128GB)
- 4GB+128GB
- 6GB+128GB
- 8GB+128GB
Samsung Galaxy S25 Ultra 5G (12GB+256GB)
- 12GB+256GB
- 12GB+512GB
- 12GB+1TB
Samsung Galaxy A56 (8GB+128GB)
- A36 8GB+128GB
- A56 8GB+128GB
Apple iPhone 16 Pro Max 256GB Titan Trắng
- 256GB
- 512GB
- 1 TB
Apple iPhone 15 128GB
- 128GB
- 256GB
- 512GB
- 15 Plus 128GB
Xiaomi POCO M6 (6GB+128GB)
Oppo Reno13 F (8GB+256GB)
- Reno13F (8+256GB)
- Reno13F 5G (12+256GB)
- Reno12 5G (12GB+256GB)
- Reno13 F 5G (8+256GB)
Oppo Reno12 5G (12GB+256GB)
- Reno13F (8+256GB)
- Reno13F 5G (12+256GB)
- Reno12 5G (12GB+256GB)
- Reno13 F 5G (8+256GB)
Bài viết liên quan

Hướng dẫn bật, tắt tường lửa Win 11 để cài đặt ứng dụng dễ dàng hơn
1,941
Hướng dẫn cách tắt Windows Defender trên Windows 11 nhanh chóng, dễ thực hiện
960
Cách đăng ký nhận thông báo tiền điện trên Zalo - Bạn đã biết chưa?
502
Cách tra cứu tiền nước qua Zalo với các thao tác vô cùng đơn giản
971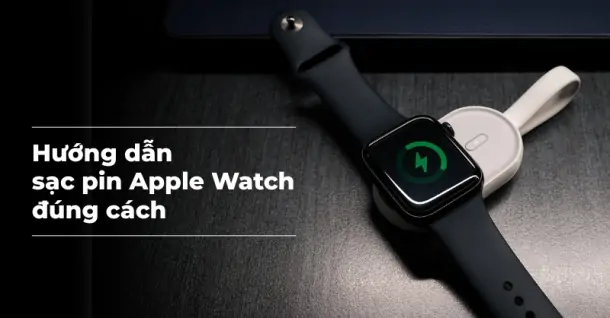
Cách sạc pin Apple Watch đúng cách để nâng cao tuổi thọ thiết bị
552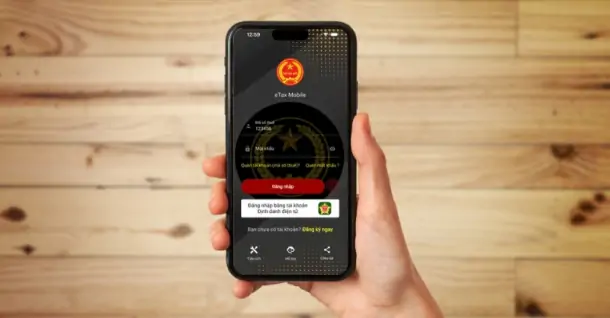
Hướng dẫn lập tờ khai quyết toán thuế TNCN trên EtaxMobile mới nhất
662Từ khóa
Tải app Dienmaycholon
Tải app theo dõi thông tin đơn hàng và hàng ngàn voucher giảm giá dành cho bạn.

Tin nổi bật

Kích Hoạt Chất Đức - Trúng Xe Đức
- Sản phẩm áp dụng: Bếp Đơn, Bếp Đôi, Bếp Ba, Hút Mùi, Lò Vi Sóng, Máy rửa bát thương hiệu JUNGER (chi tiết trong danh sách bên dưới) khi mua sắm tại Siêu Thị Điện Máy - Nội Thất Chợ Lớn. - Hìn...24
Rực Rỡ Hành Trình Vinh Quang
Khách hàng mua bất kì sản phẩm tivi, máy lạnh, máy giặt TCL có model sản phẩm nằm trong danh mục khuyến mại theo quy định (mục 5) sẽ nhận được 01 số IMEI tham gia chương trình được in trên sản phẩm kh...84
Đỉnh Cao Khuyến Mãi – Rinh Quà Cực Đại
Khách hàng mua Tivi LG (theo mục 3) tại Siêu Thị Điện Máy - Nội Thất Chợ Lớn trên toàn quốc sẽ được tận hưởng các khuyến mãi sau: - Phiếu mua hàng Urbox trị giá 4,000,000 VNĐ - Phiếu mua hàng ...266
Ưu Đãi Hết Ý - Chốt Tủ Rinh Quà
Khách hàng khi mua 01 tủ lạnh LG sẽ được tặng 01 lò vi sóng model MS2032GIK trị giá 3.920.000 đồng/sản phẩm trong thời gian diễn ra khuyến mãi. Chi tiết sản phẩm áp dụng trong chương trình tại mục 3 ...543
Chương trình 1 đổi 1 trong 365 ngày dành cho sản phẩm gia dụng Toshiba
Chương trình 1 đổi 1 trong 365 ngày dành cho sản phẩm gia dụng Toshiba ...7112



























