- Tủ lạnh giảm sốc đến 50% Khuyến mãi mới
- SALE KHỔNG LỒ - GIẢM SỐC 21 - 50%
- Tháng Panasonic - quà ngập nhà
- Đổi tủ lạnh - Máy lạnh cũ lấy PANASONIC thu hồi 2 triệu
- Đổi máy giặt cũ lấy PANASOIC thu hồi 2 triệu
- Tháng 9 may mắn cũng Panasonic
- Nội thất sale khổng lồ
![Khuyến mãi mới]()
- Gia dụng giảm sốc đến 50%
- Di động giảm sốc đến 50%
- Trả góp 0% & Khuyến mãi
- Kinh nghiệm mua sắm
- Thủ thuật
- Kiến thức
Hướng dẫn bật, tắt tường lửa Win 11 để cài đặt ứng dụng dễ dàng hơn
Tác giả: Diệp LạcNgày cập nhật: 04/08/2025 16:55:10Tác giả: Diệp Lạc15363Tường lửa (Windows Defender Firewall) trên Windows 11 là một công cụ quan trọng giúp bảo vệ máy tính khỏi các mối đe dọa từ mạng. Tuy nhiên, người dùng có thể cần bật, tắt tường lửa Win 11 để tối ưu hóa hiệu suất hoặc khắc phục sự cố kết nối trong một số trường hợp. Cách thực hiện thế nào? Cùng cập nhật chi tiết qua bài viết dưới đây của Siêu Thị Điện Máy - Nội Thất Chợ Lớn!
![]()
Hướng dẫn bật, tắt tường lửa Win 11 nhanh chóng
1. Chế độ tường lửa trên Windows 11 là gì?
Chế độ tường lửa (Windows Defender Firewall) trên Windows 11 là một tính năng bảo mật tích hợp giúp kiểm soát và giám sát lưu lượng mạng ra vào máy tính. Tường lửa hoạt động như một lá chắn ngăn chặn các kết nối không mong muốn hoặc nguy hiểm, bảo vệ hệ thống khỏi các mối đe dọa như phần mềm độc hại, hacker hoặc truy cập trái phép.

Chế độ tường lửa là tính năng bảo mật quan trọng trên Windows 11
Thông thường, người dùng không nên tắt tường lửa trên Windows 11 vì đây là lớp bảo vệ quan trọng giúp ngăn chặn các mối đe dọa từ Internet. Tuy nhiên, trong trường hợp phần mềm hoặc trò chơi bị tường lửa chặn nhầm gây cản trở việc cài đặt hoặc sử dụng, người dùng có thể phải tắt tường lửa để khắc phục tình trạng này. Ngoài ra, nhiều người thường tắt tường lửa khi cần xác định nguyên nhân gây ra sự cố kết nối mạng.

Tắt tường lửa khi cần xác định nguyên nhân gây ra sự cố kết nối mạng
Nếu máy tính đã cài đặt phần mềm bảo mật của bên thứ ba có tích hợp tường lửa riêng, việc tắt Windows Defender Firewall cũng giúp tránh xung đột giữa các chương trình. Khi thiết lập các dịch vụ nội bộ như máy chủ web, chia sẻ file hoặc mở cổng mạng, việc tắt tường lửa tạm thời giúp quá trình cài đặt diễn ra thuận lợi hơn.
Tuy nhiên, người dùng cần lưu ý rằng việc tắt tường lửa chỉ nên thực hiện trong thời gian ngắn, bạn nên bật lại ngay sau khi hoàn tất công việc để đảm bảo an toàn cho hệ thống.
2. Hướng dẫn bật, tắt chế độ tường lửa trên Windows 11
Tắt tường lửa qua Windows Security
Windows Security là trung tâm quản lý bảo mật tích hợp sẵn trên Windows 11, cho phép kiểm soát và bảo vệ máy tính trước các mối đe dọa về virus, mạng hay phần mềm độc hại.
Để tắt tường lửa Win 11 qua Windows Security, người dùng thực hiện theo các bước hướng dẫn dưới đây:
Bước 1: Truy cập Windows Security thông qua thanh tìm kiếm hoặc thanh Taskbar phía bên phải > Nhấn Open để mở.

Truy cập Windows Security trên Windows 11
Bước 2: Chọn Firework & Network protection > Chọn chế độ tắt tường lửa Windows 11 gồm Private network (Mạng nội bộ), Public network (Mạng công cộng) và Domain network (Mạng miền).

Chọn chế độ tắt tường lửa Win 11
Bước 3: Gạt công tắc từ On sang Off tại mục Microsoft Defender Firewall để tắt tường lửa qua Windows Security.

Gạt công tắc từ On sang Off để tắt tường lửa Win 11
Tắt tường lửa với ứng dụng cụ thể
Windows 11 cho phép tắt chế độ tường lửa với từng ứng dụng cụ thể. Dưới đây là các bước hướng dẫn chi tiết:
Bước 1: Mở Windows Security trên Windows 11, sau đó nhấn vào tùy chọn Firewall & network protection.

Mở Windows Security, sau đó chọn Firewall & network protection
Bước 2: Tại giao diện Firewall & network protection, bạn chọn mục Allow another app through firewall.

Nhấn vào tùy chọn Allow another app through firewall
Bước 3: Tại mục Allowed apps and firewall, bạn bỏ dấu tick tại ứng dụng muốn tắt tường lửa > Nhấn OK để hoàn tất.

Bỏ dấu tick tại ứng dụng muốn tắt tường lửa trên Windows 11
Tắt tường lửa qua trình quản lý dịch vụ
Để tắt tường lửa qua trình quản lý dịch vụ, bạn làm theo các thao tác dưới đây:
Bước 1: Nhấn tổ hợp phím Windows + R mở hộp thoại Run > Nhập lệnh services.msc và nhấn Enter để mở trình quản lý dịch vụ.
Bước 2: Nhấn đúp vào mục Windows Defender Firewall tại cửa sổ services > Chọn Stop để tắt tường lửa tạm thời.

Nhấn đúp vào mục Windows Defender Firewall và chọn Stop
Trong trường hợp muốn tắt tường lửa hoàn toàn, bạn chọn mục Disable trong menu Startup Type.
Tắt tường lửa bằng Powershell
Ngoài các cách trên, quá trình tắt tường lửa Win 11 cũng vô cùng nhanh chóng thông qua Powershell. Dưới đây là các bước hướng dẫn chi tiết để bạn tham khảo:
Bước 1: Tìm kiếm Powershell trong thanh tìm kiếm Windows > Nhấp chuột phải và chọn Run as Administrator.
Bước 2: Nhập câu lệnh Set - NetFirewallProfile - Profile Domain, Public, Private - Enabled False > Nhấn Enter để tắt tường lửa.

Tắt tường lửa Win 11 bằng Powershell
Bước 3: Để kiểm tra tường lửa đã tắt hay chưa, bạn nhập lệnh Get - NetFirewallProfile | Select-Object Name, Enabled. Nếu kết quả trả về có mục False, nghĩa là tường lửa đã bị tắt; ngược lại, nếu kết quả là True, tường lửa vẫn đang được bật.

Kiểm tra tường lửa đã tắt chưa
Dùng Control Panel để tắt tường lửa
Windows 11 cho phép tắt tường lửa bằng Control Panel với các thao tác như sau:
Bước 1: Mở Control Panel, sau đó nhấn vào mục Small icons tại menu View by góc phải màn hình.
Bước 2: Lựa chọn mục Windows Defender Firewall.

Nhấn vào mục Windows Defender Firewall
Bước 3: Trong cửa sổ Windows Defender Firewall, bạn tick chọn 2 ô Turn off Windows Defender firewall (not recommended) và nhấn OK để tắt tường lửa.

Tick vào ô Turn off Windows Defender firewall để tắt tường lửa
Tương tự, bạn tick chọn lại 2 options Turn on Windows Defender Firewall nếu có nhu cầu bật lại tường lửa trên Windows 11.
Tóm lại, việc bật, tắt tường lửa Win 11 là một kỹ năng quan trọng giúp quản lý bảo mật và tối ưu hóa hiệu suất hệ thống trong quá trình sử dụng máy tính. Người dùng cần thực hiện các thao tác này cẩn thận, luôn cân nhắc các rủi ro bảo mật và áp dụng các biện pháp thay thế khi cần. Chia sẻ bài viết cho mọi người cùng tham khảo nếu thấy nó hữu ích nhé!
Samsung Galaxy A56 (8GB+128GB)
- A36 8GB+128GB
- A56 8GB+128GB
Vivo V50 Lite 5G (12GB+256GB)
- 5G (12GB+256GB)
- 5G (8GB+256GB)
- (8GB+256GB)
Apple iPhone 16 Pro Max 256GB Titan Trắng
- 256GB
- 512GB
- 1 TB
Xiaomi POCO M6 (6GB+128GB)
Giá khuyến mãi:Vivo Y19s (8GB+128GB)
- 4GB+128GB
- 6GB+128GB
- 8GB+128GB
Realme Note 60x (3GB+64GB)
- C60
- Note 60x
Oppo Reno12 5G (12GB+256GB)
- Reno13F (8+256GB)
- Reno13F 5G (12+256GB)
- Reno12 5G (12GB+256GB)
- Reno13 F 5G (8+256GB)
Apple iPhone 15 128GB
- 128GB
- 256GB
- 512GB
- 15 Plus 128GB
Samsung Galaxy S24 Ultra 5G (12GB+256GB)
- 256GB
- 512GB
- 1TB
Bài viết liên quan
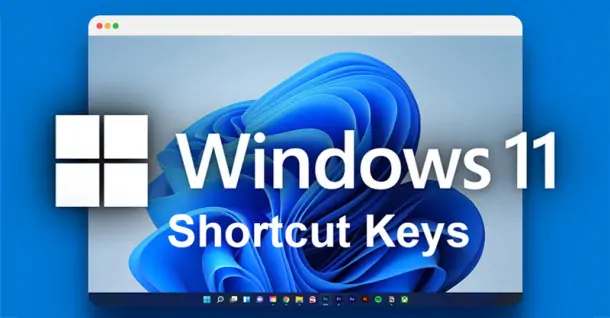
Tổng hợp các phím tắt Windows 11 thông dụng mà bạn nên biết
455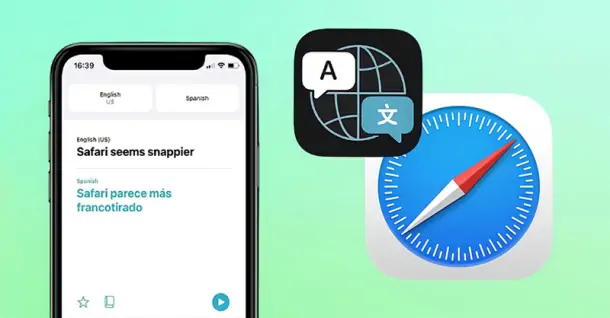
Hướng dẫn cách dịch trang web trong Safari trên iPhone, iPad, Macbook
492
Cách thêm thẻ NAPAS vào Apple Pay đơn giản, nhanh chóng
452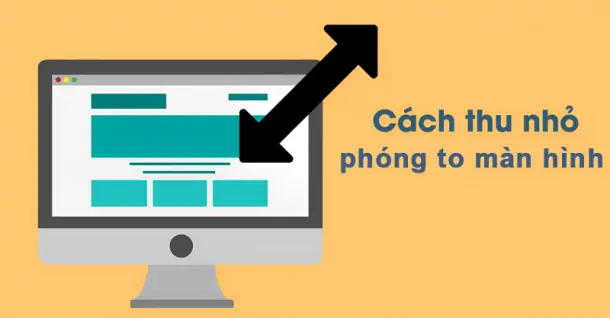
Cách thu nhỏ, phóng to màn hình máy tính chỉ với vài thao tác đơn giản
587
Hướng dẫn cách tắt Windows Defender trên Windows 11 nhanh chóng, dễ thực hiện
1,296
Cách đăng ký nhận thông báo tiền điện trên Zalo - Bạn đã biết chưa?
606Tải app Dienmaycholon
Tải app theo dõi thông tin đơn hàng và hàng ngàn voucher giảm giá dành cho bạn.

Tin nổi bật

Săn Sale LG - Nhận Ngay Quà Khủng
Khách hàng khi mua sản phẩm LG sẽ được tặng 01 máy hút bụi LG A9K-MAX.BBKPLVN trị giá 19.990.000 đồng/sản phẩm trong thời gian diễn ra khuyến mãi. ...265
95 ngày tri ân – 95 năm đổi mới cùng Toshiba
CHƯƠNG TRÌNH KHUYẾN MẠI 2025: 95 NGÀY TRI ÂN – 95 NĂM ĐỔI MỚI CÙNG TOSHIBA ...4190
Tặng Thêm 2 Năm Bảo Hành Và 1 Đổi 1 Trong Vòng 90 Ngày
Khách hàng khi mua máy giặt Toshiba tại hệ thống Siêu thị Điện Máy - Nội Thất Chợ Lớn trên toàn quốc (bao gồm online) trong thời gian diễn ra chương trình sẽ được tận hưởng các ưu đãi sau: - Tặn...778
Chương Trình Bảo Hành Nhanh 24 Giờ Và 90 Ngày 1 Đổi 1 Cho Tủ Lạnh Aqua
- Khách hàng mua bất kỳ sản phẩm Tủ lạnh mang nhãn hiệu AQUA (trong danh sách mục số 2) tại các cửa hàng trực thuộc Quý khách hàng trên toàn quốc sẽ được áp dụng Chương trình dịch vụ bảo hành nhanh...582
Kích Hoạt Chất Đức - Trúng Xe Đức
- Sản phẩm áp dụng: Bếp Đơn, Bếp Đôi, Bếp Ba, Hút Mùi, Lò Vi Sóng, Máy rửa bát thương hiệu JUNGER (chi tiết trong danh sách bên dưới) khi mua sắm tại Siêu Thị Điện Máy - Nội Thất Chợ Lớn. - Hìn...6568


























