- Tủ lạnh giảm sốc đến 50% Khuyến mãi mới
- SALE KHỔNG LỒ - GIẢM SỐC 21 - 50%
- Tháng Panasonic - quà ngập nhà
- Đổi tủ lạnh - Máy lạnh cũ lấy PANASONIC thu hồi 2 triệu
- Đổi máy giặt cũ lấy PANASOIC thu hồi 2 triệu
- Tháng 9 may mắn cũng Panasonic
- Nội thất sale khổng lồ
![Khuyến mãi mới]()
- Gia dụng giảm sốc đến 50%
- Di động giảm sốc đến 50%
- Trả góp 0% & Khuyến mãi
- Kinh nghiệm mua sắm
- Thủ thuật
- Kiến thức
Hướng dẫn các cách đổi tên Admin Win 11 nhanh chóng, dễ thực hiện
Tác giả: Lam ThảoNgày cập nhật: 05/08/2025 09:15:14Tác giả: Lam Thảo15499Sử dụng máy tính lâu nay, vậy bạn đã biết cách đổi tên Admin Win 11 chưa? Việc làm này nghe tưởng chừng như phức tạp nhưng nếu bạn biết cách thực hiện thì dễ dàng giải quyết trong một nốt nhạc. Trên thực tế có khá nhiều cách để đổi tên Admin trong Windows 11. Trong bài viết sau, Siêu Thị Điện Máy - Nội Thất Chợ Lớn sẽ gợi ý một số cách đổi tên phổ biến, mọi người có thể tham khảo và áp dụng ngay nhé!

Hướng dẫn các cách đổi tên Admin Win 11
1. Tại sao nên đổi tên Admin Win 11?
Việc thay đổi tên Admin Win 11 cũng mang đến cho bạn khá nhiều lợi ích thiết thực, chẳng hạn như:
1.1. Phân biệt tài khoản khi chia sẻ máy tính hoặc dùng mạng chung
Trong trường hợp nhiều người cùng sử dụng một máy tính hoặc kết nối vào cùng một mạng, việc đặt tên tài khoản Admin riêng biệt sẽ giúp bạn dễ dàng nhận diện tài khoản của mình. Điều này đặc biệt hữu ích trong môi trường gia đình hoặc văn phòng, nơi nhiều người dùng có thể truy cập cùng thiết bị.
1.2. Tăng tính cá nhân hóa và dễ quản lý
Đổi tên tài khoản Admin thành một cái tên mang dấu ấn cá nhân không chỉ mang lại cảm giác thoải mái khi sử dụng mà còn giúp bạn quản lý tài khoản hiệu quả hơn. Thay vì những tên mặc định như "Admin" hay "Administrator", một cái tên riêng sẽ giúp bạn nhanh chóng nhận ra tài khoản của mình trong danh sách người dùng, tiết kiệm thời gian và công sức tìm kiếm.
1.3. Cải thiện bảo mật
Mặc dù không phải là biện pháp bảo mật tuyệt đối nhưng việc sử dụng tên tài khoản Admin mặc định hoặc phổ biến có thể khiến tài khoản của bạn dễ bị đoán hơn trong các trường hợp tấn công brute-force (dò mật khẩu). Thay đổi tên có thể làm giảm thiểu rủi ro này, dù chỉ là rất nhỏ.
2. Các cách đổi tên Admin Win 11 phổ biến
Tùy thuộc vào loại tài khoản bạn sử dụng (Microsoft hay cục bộ), có nhiều cách để đổi tên Admin trên Windows 11. Sau đây là một số cách phổ biến, bạn có thể tham khảo qua và lựa chọn cách thực hiện phù hợp:
2.1. Đổi tên Admin Win 11 qua tài khoản Microsoft
Nếu bạn đăng nhập Windows 11 bằng tài khoản Microsoft, việc đổi tên sẽ được thực hiện trực tuyến qua trang web của Microsoft với cách làm như sau:
Bước 1: Truy cập vào website của Microsoft và thực hiện đăng nhập tài khoản.
Bước 2: Chọn “Thông tin của bạn” (Your info) trên menu.

Chọn mục Your info trên thanh menu
Bước 3: Chọn Edit name.

Thay đổi tên admin
Bước 4: Nhập tên mới bạn muốn sử dụng, sau đó nhấn Save.
Bước 5: Khởi động lại máy tính để áp dụng thay đổi.
2.2. Đổi tên Admin bằng Control Panel
Control Panel là công cụ quen thuộc để quản lý tài khoản cục bộ trên Windows. Cách thực hiện như sau:
Bước 1: Mở Control Panel bằng cách tìm kiếm trên thanh Start.

Mở Control Panel trên thanh Start
Bước 2: Chọn User Accounts.

Chọn đến mục User Accounts
Bước 3: Nhấp vào Change account type.

Nhấn vào mục Change account type
Bước 4: Nhập tên mới bạn muốn sử dụng.
Bước 5: Nhấn Change Name để xác nhận.
Bước 6: Đăng xuất và đăng nhập lại để thay đổi có hiệu lực.
Phương pháp này chỉ áp dụng cho tài khoản cục bộ và không ảnh hưởng đến tài khoản Microsoft.
2.3. Đổi tên Admin sử dụng lệnh Run (netplwiz)
Sử dụng lệnh Run là một cách nhanh chóng để đổi tên Admin Win 11:
Bước 1: Nhấn tổ hợp phím Win + R để mở hộp thoại Run.
Bước 2: Nhập netplwiz và nhấn OK.
Bước 3: Trong cửa sổ User Accounts, chọn tài khoản Admin cần đổi tên.
Bước 4: Nhấn Properties.
Bước 5: Trong tab General, nhập tên mới vào ô Username.
Bước 6: Nhấn OK để lưu.

Đổi tên Admin bằng lệnh Run
Bước 7: Đăng xuất và đăng nhập lại để áp dụng thay đổi.
2.4. Đổi tên Admin Win 11 qua Computer Management
Computer Management là công cụ mạnh mẽ dành cho quản lý tài khoản trên máy tính:
Bước 1: Mở menu Start, nhập Computer Management và chọn kết quả.

Mở Computer Management từ thanh menu Start
Bước 2: Điều hướng đến Local Users and Groups > Users.

Vào Local Users and Groups và chọn Users
Bước 3: Chuột phải vào tài khoản Admin, chọn Rename.

Chọn Rename để đổi tên
Bước 4: Nhập tên mới và nhấn Enter để xác nhận.
Chỉ với những bước thực hiện đơn giản trên, bạn đã có thể đổi tên Admin Win 11 mà không cần khởi động lại máy.
2.5. Đổi tên Admin Win 11 bằng PowerShell
PowerShell là lựa chọn dành cho người dùng nâng cao với thao tác nhanh gọn qua dòng lệnh:
Bước 1: Nhấn Win + X, chọn Terminal (Admin) để mở PowerShell với quyền quản trị.
Bước 2: Nhập lệnh “Get-LocalUser” rồi nhấn Enter để tìm username hiện tại.
Bước 3: Nhập lệnh sau: Rename-LocalUser -Name "Tên_cũ" -NewName "Tên_mới"

Đổi tên Admin nhanh chóng bằng câu lệnh
Bước 4: Nhấn Enter để chạy lệnh.
Bước 5: Đăng xuất hoặc khởi động lại máy để áp dụng tên mới.
Phương pháp này đòi hỏi bạn nhập chính xác tên tài khoản cũ và mới nhưng rất hiệu quả và tiết kiệm thời gian.
2.6. Đổi tên Admin Win 11 qua mục Settings
Bước 1: Chọn mục Settings trong Start Menu.
Bước 2: Chọn vào System.
Bước 3: Chọn Rename (ngay phía dưới tên PC) để đổi tên Admin Win 11.

Chọn Rename để đổi tên Admin
Bước 4: Restart lại máy để áp dụng tên thay đổi.
Nhìn chung đây là cách thực hiện cực kỳ đơn giản mà bạn có thể áp dụng ngay và luôn.
Lưu ý: Nếu cảm thấy việc đổi tên này quá phức tạp, bạn có thể nhờ đến những người có chuyên môn để được hỗ trợ.
Hy vọng rằng với hướng dẫn chi tiết này, bạn đã biết cách đổi tên Admin Win 11. Hãy thực hiện ngay để tối ưu hóa trải nghiệm sử dụng Windows 11 bạn nhé!
Apple iPhone 15 128GB
- 128GB
- 256GB
- 512GB
- 15 Plus 128GB
Samsung Galaxy S25 Ultra 5G (12GB+256GB)
- 12GB+256GB
- 12GB+512GB
- 12GB+1TB
Samsung Galaxy A56 (8GB+128GB)
- A36 8GB+128GB
- A56 8GB+128GB
Apple iPhone 16 Pro Max 256GB Titan Trắng
- 256GB
- 512GB
- 1 TB
Oppo Reno12 5G (12GB+256GB)
- Reno13F (8+256GB)
- Reno13F 5G (12+256GB)
- Reno12 5G (12GB+256GB)
- Reno13 F 5G (8+256GB)
Vivo Y19s (8GB+128GB)
- 4GB+128GB
- 6GB+128GB
- 8GB+128GB
Oppo Reno13 F (8GB+256GB)
- Reno13F (8+256GB)
- Reno13F 5G (12+256GB)
- Reno12 5G (12GB+256GB)
- Reno13 F 5G (8+256GB)
Xiaomi POCO M6 (6GB+128GB)
Realme Note 60x (3GB+64GB)
- C60
- Note 60x
Bài viết liên quan

Các cách mở Control Panel trên Windows 11 - Hướng dẫn chi tiết
4,076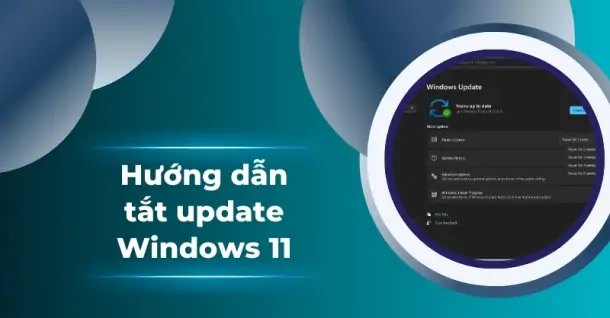
Hướng dẫn các cách tắt update Win 11 đơn giản, thực hiện nhanh chóng
1,537
Vệ sinh bàn phím Macbook - Chi tiết cách thực hiện để giữ máy sạch mới
419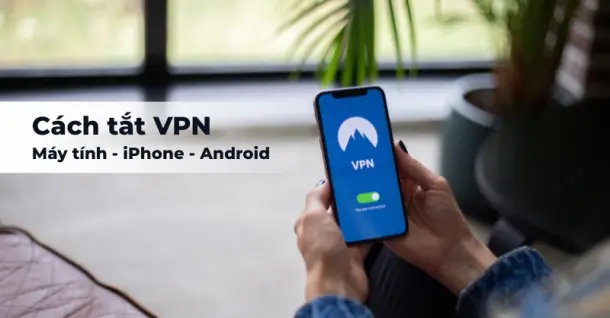
Hướng dẫn cách tắt VPN trên máy tính, iPhone, Android nhanh chóng
7,573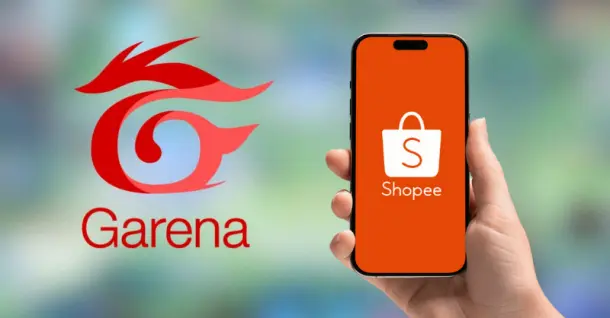
Hướng dẫn chi tiết cách nạp thẻ game trên Shopee đơn giản, nhanh chóng
2,201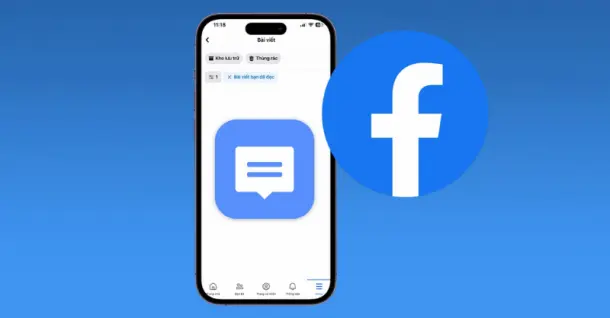
Hướng dẫn cách tìm bài viết cũ trên Facebook nhanh chóng, hiệu quả
910Từ khóa
Tải app Dienmaycholon
Tải app theo dõi thông tin đơn hàng và hàng ngàn voucher giảm giá dành cho bạn.

Tin nổi bật

Chương Trình Giảm Thêm 1.000.000Đ Cho Sản Phẩm Điện Thoại Samsung Khi Mua Điện Máy, Gia Dụng Samsung
Khách hàng mua sản phẩm Samsung thuộc ngành hàng điện tử, điện lạnh, gia dụng tại Điện Máy Chợ Lớn trong thời gian diễn ra chương trình, sẽ nhận thêm ưu đãi GIẢM THÊM 1.000.0000Đ cho sản phẩm điện tho...227
95 ngày tri ân – 95 năm đổi mới cùng Toshiba
CHƯƠNG TRÌNH KHUYẾN MẠI 2025: 95 NGÀY TRI ÂN – 95 NĂM ĐỔI MỚI CÙNG TOSHIBA ...2354
Tặng Thêm 2 Năm Bảo Hành Và 1 Đổi 1 Trong Vòng 90 Ngày
Khách hàng khi mua máy giặt Toshiba tại hệ thống Siêu thị Điện Máy - Nội Thất Chợ Lớn trên toàn quốc (bao gồm online) trong thời gian diễn ra chương trình sẽ được tận hưởng các ưu đãi sau: - Tặn...504
Chương Trình Bảo Hành Nhanh 24 Giờ Và 90 Ngày 1 Đổi 1 Cho Tủ Lạnh Aqua
- Khách hàng mua bất kỳ sản phẩm Tủ lạnh mang nhãn hiệu AQUA (trong danh sách mục số 2) tại các cửa hàng trực thuộc Quý khách hàng trên toàn quốc sẽ được áp dụng Chương trình dịch vụ bảo hành nhanh...320
Kích Hoạt Chất Đức - Trúng Xe Đức
- Sản phẩm áp dụng: Bếp Đơn, Bếp Đôi, Bếp Ba, Hút Mùi, Lò Vi Sóng, Máy rửa bát thương hiệu JUNGER (chi tiết trong danh sách bên dưới) khi mua sắm tại Siêu Thị Điện Máy - Nội Thất Chợ Lớn. - Hìn...4977



























