- Tủ lạnh giảm sốc đến 50% Khuyến mãi mới
- SALE KHỔNG LỒ - GIẢM SỐC 21 - 50%
- Tháng Panasonic - quà ngập nhà
- Đổi tủ lạnh - Máy lạnh cũ lấy PANASONIC thu hồi 2 triệu
- Đổi máy giặt cũ lấy PANASOIC thu hồi 2 triệu
- Tháng 9 may mắn cũng Panasonic
- Nội thất sale khổng lồ
![Khuyến mãi mới]()
- Gia dụng giảm sốc đến 50%
- Di động giảm sốc đến 50%
- Trả góp 0% & Khuyến mãi
- Kinh nghiệm mua sắm
- Thủ thuật
- Kiến thức
Hướng dẫn cách tắt ứng dụng chạy ngầm trên Windows 11 - Bạn đã biết chưa?
Tác giả: Hướng DươngNgày cập nhật: 06/08/2025 08:52:33Tác giả: Hướng Dương15843Việc có quá nhiều ứng dụng chạy ngầm trên Windows 11 không chỉ tiêu tốn tài nguyên hệ thống mà còn khiến máy tính của bạn trở nên chậm chạp, hao pin nhanh và dễ quá nhiệt. Vậy cách tắt ứng dụng chạy ngầm trên Windows 11 như thế nào cho an toàn và hiệu quả? Cùng Siêu Thị Điện Máy - Nội Thất Chợ Lớn tìm hiểu trong bài viết hôm nay.

Hướng dẫn cách tắt ứng dụng chạy ngầm trên Windows 11
1. Cách tắt ứng dụng chạy ngầm trên Windows 11 thông qua Settings
Đây là phương pháp đơn giản, phù hợp với đa số người dùng không chuyên. Cách thực hiện như sau:
Bước 1: Đầu tiên, bạn mở Settings bằng cách nhấn tổ hợp phím Windows + I.
Bước 2: Tiếp theo chọn mục Apps > Installed apps (hoặc Apps & features nếu bạn dùng phiên bản cũ hơn).

Chọn Apps & features trong mục Apps của Settings
Bước 3: Tìm đến ứng dụng bạn muốn tắt chạy ngầm, nhấn vào biểu tượng ba chấm và chọn Advanced options.
Bước 4: Tại mục Background apps permissions, chọn Never để ngăn ứng dụng chạy ngầm.

Chọn Never trong mục Background apps permissions
Lưu ý: Không phải ứng dụng nào cũng có tùy chọn này, nhất là các app Win32 cài từ bên ngoài Microsoft Store.
2. Cách tắt ứng dụng chạy ngầm trên Windows 11 bằng cài đặt Power & Battery
Cách này đặc biệt hữu ích với laptop, giúp tiết kiệm pin đáng kể. Bạn có thể thực hiện theo các bước sau:
Bước 1: Đầu tiên, bạn truy cập vào Settings bằng cách nhấn Windows + I > Chọn System > Power & battery.

Chọn Power & battery để tắt ứng dụng chạy ngầm trên Windows 11
Bước 2: Cuộn xuống phần Battery usage, nhấp vào đó.
Bước 3: Bạn sẽ thấy danh sách các ứng dụng tiêu tốn pin nhiều nhất. Nhấp vào từng ứng dụng và chọn Manage background activity, sau đó chọn Never. Đây chính là cách dễ dàng phát hiện ứng dụng nào đang âm thầm tiêu hao pin dù không mở lên.
3. Cách tắt ứng dụng chạy ngầm trên Windows 11 bằng Current User
Cách này cho phép bạn quản lý ứng dụng theo từng tài khoản người dùng. Bạn có thể tắt ứng dụng chạy ngầm bằng cách này theo các bước sau:
Bước 1: Đầu tiên, bạn mở hộp thoại Run bằng cách nhấn Win + R. Sau đó tiến hành nhập notepad và nhấp vào OK.
Bước 2: Sao chép và dán nội dung này vào:
Windows Registry Editor Version 5.00
[HKEY_CURRENT_USER\\Software\\Microsoft\\Windows\\CurrentVersion\\BackgroundAccessApplications]
"GlobalUserDisabled"=-
[HKEY_CURRENT_USER\\Software\\Microsoft\\Windows\\CurrentVersion\\Search]
"BackgroundAppGlobalToggle"=-

Dán nội dung sau vào Notepad
Bước 3: Chọn tài khoản hiện tại, sau đó mở rộng danh sách ứng dụng đang chạy ngầm trên Windows 11. Tiếp theo, mở hộp thoại Save dialog bằng cách nhấn Win + S.
Bước 4: Tiến hành đặt tên tệp là Turn_On_Background_Apps_for_current_user.reg. Tiếp theo bạn nhấn Save as type và chọn All Files.

Đổi tên tệp và Save dưới dạng All Files
Bước 5: Nhấn Save để lưu tệp. Sau đó nhấn chuột phải vào tệp .reg > Chọn Open. Cuối cùng bạn tắt ứng dụng chạy nền bằng cách nhấn vào Yes để xác nhận.

Chọn Open và nhấn Yes để xác nhận
4. Cách tắt ứng dụng chạy ngầm trên Windows 11 bằng Group Policy Editor
Phù hợp cho người dùng Windows 11 Pro hoặc Enterprise:
Bước 1: Đầu tiên, bạn nhấn vào ô Windows, sau đó nhập group policy vào ô tìm kiếm. Tiếp theo chọn Edit group policy.
Bước 2: Truy cập theo đường dẫn:
Computer Configuration\\Administrative Templates\\Windows Components\\App Privacy
Bước 3: Nhấn đúp vào Let Windows apps run in the background.

Nhấn đúp vào Let Windows apps run in the background
Bước 4: Chọn Enabled, sau đó trong mục tùy chọn, chọn Force Deny để tắt tất cả ứng dụng chạy nền.

Chọn Enabled sau đó chọn Force Deny
5. Cách tắt ứng dụng chạy ngầm trên Windows 11 bằng Registry Editor
Cách này dành cho người dùng nâng cao, yêu cầu thao tác cẩn thận:
Bước 1: Nhấn Windows + R, nhập regedit rồi Enter để mở Registry Editor.
Bước 2: Điều hướng đến khóa:
HKEY_LOCAL_MACHINE\SOFTWARE\Policies\Microsoft\Windows\AppPrivacy
Bước 3: Tìm AppPrivacy trong Windows key, nếu không có cần tạo khóa (key) mới.

Tạo từ khóa Key mới
Bước 4: Cách tạo như sau: Nhấp chuột phải vào Windows và chọn New > Key. Sau đó bạn đổi tên khóa thành AppPrivacy.
Bước 5: Nhấp chuột phải vào AppPrivacy vừa đổi tên và chọn New > DWORD (32-bit) Value. Tiếp theo bạn cần đổi tên giá trị thành LetAppsRunInBackground.

Đổi tên giá trị thành LetAppsRunInBackground
Bước 6: Nhấp chuột phải vào LetAppsRunInBackground vừa đổi tên giá trị và chọn Modify.
Bước 7: Nhập giá trị là 2 vào Value data. Lưu các thay đổi bằng cách nhấp chọn OK.
Bước 8: Khởi động lại máy tính để áp dụng các thay đổi. Hãy sao lưu registry trước khi chỉnh sửa để tránh rủi ro hệ thống.
Hy vọng với cách tắt ứng dụng chạy ngầm trên Windows 11 mà Siêu Thị Điện Máy - Nội Thất Chợ Lớn vừa mang đến trong bài viết hôm nay sẽ giúp bạn cải thiện hiệu năng hệ thống và kéo dài tuổi thọ pin. Tùy theo nhu cầu và trình độ kỹ thuật, bạn có thể chọn một trong năm phương pháp trên để chủ động kiểm soát những ứng dụng đang hoạt động ngầm để có trải nghiệm Windows mượt mà hơn!
Oppo FIND X8 (16GB+512GB)
Vivo V50 Lite 5G (12GB+256GB)
- 5G (12GB+256GB)
- 5G (8GB+256GB)
- (8GB+256GB)
Oppo Reno13 F (8GB+256GB)
- Reno13F (8+256GB)
- Reno13F 5G (12+256GB)
- Reno12 5G (12GB+256GB)
- Reno13 F 5G (8+256GB)
Xiaomi POCO M6 (6GB+128GB)
Giá khuyến mãi:Vivo Y19s (8GB+128GB)
- 4GB+128GB
- 6GB+128GB
- 8GB+128GB
Apple iPhone 16 128GB
- 128GB
- 256GB
- 512GB
Apple iPhone 16 Plus 128GB
- 128GB
- 256GB
- 512GB
Apple iPhone 15 128GB
- 128GB
- 256GB
- 512GB
- 15 Plus 128GB
Oppo Find N3 Flip 5G (12GB+256GB)
- Find N3 Flip
- Flip N3 Fold
Realme C60 (4GB+64GB)
- C60
- Note 60x
Bài viết liên quan

Nguyên nhân màn hình Macbook bị đen? Tham khảo cách khắc phục hiệu quả
490
Nguyên nhân Laptop không hiện WiFi và cách khắc phục
761
Cách xem lại trận đấu Liên Quân đơn giản mà ai cũng thực hiện được
1,812
Cách giảm lag khi chơi Liên Quân đơn giản nhưng hiệu quả
1,466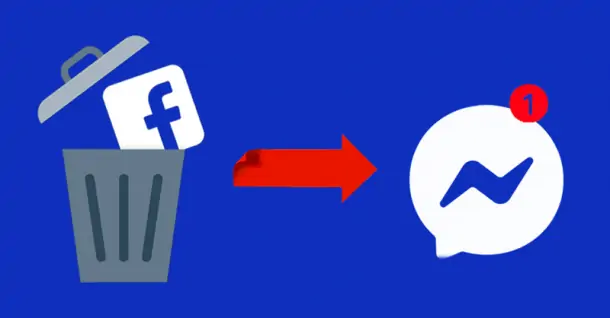
Mách bạn cách vô hiệu hóa Facebook nhưng vẫn xài được Messenger
552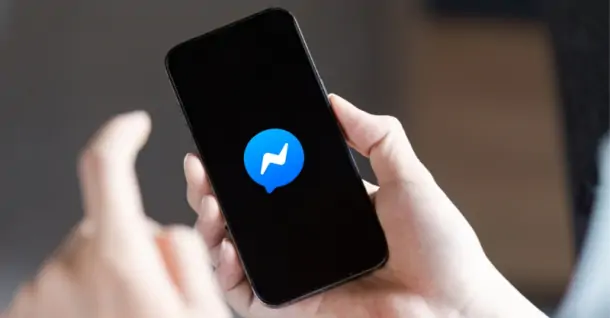
Cách bật tin nhắn tự hủy trên Messenger nhanh chóng, đơn giản nhất
357Từ khóa
Tải app Dienmaycholon
Tải app theo dõi thông tin đơn hàng và hàng ngàn voucher giảm giá dành cho bạn.

Tin nổi bật

Săn Sale LG - Nhận Ngay Quà Khủng
Khách hàng khi mua sản phẩm LG sẽ được tặng 01 máy hút bụi LG A9K-MAX.BBKPLVN trị giá 19.990.000 đồng/sản phẩm trong thời gian diễn ra khuyến mãi. ...266
95 ngày tri ân – 95 năm đổi mới cùng Toshiba
CHƯƠNG TRÌNH KHUYẾN MẠI 2025: 95 NGÀY TRI ÂN – 95 NĂM ĐỔI MỚI CÙNG TOSHIBA ...4192
Tặng Thêm 2 Năm Bảo Hành Và 1 Đổi 1 Trong Vòng 90 Ngày
Khách hàng khi mua máy giặt Toshiba tại hệ thống Siêu thị Điện Máy - Nội Thất Chợ Lớn trên toàn quốc (bao gồm online) trong thời gian diễn ra chương trình sẽ được tận hưởng các ưu đãi sau: - Tặn...779
Chương Trình Bảo Hành Nhanh 24 Giờ Và 90 Ngày 1 Đổi 1 Cho Tủ Lạnh Aqua
- Khách hàng mua bất kỳ sản phẩm Tủ lạnh mang nhãn hiệu AQUA (trong danh sách mục số 2) tại các cửa hàng trực thuộc Quý khách hàng trên toàn quốc sẽ được áp dụng Chương trình dịch vụ bảo hành nhanh...584
Kích Hoạt Chất Đức - Trúng Xe Đức
- Sản phẩm áp dụng: Bếp Đơn, Bếp Đôi, Bếp Ba, Hút Mùi, Lò Vi Sóng, Máy rửa bát thương hiệu JUNGER (chi tiết trong danh sách bên dưới) khi mua sắm tại Siêu Thị Điện Máy - Nội Thất Chợ Lớn. - Hìn...6574



























