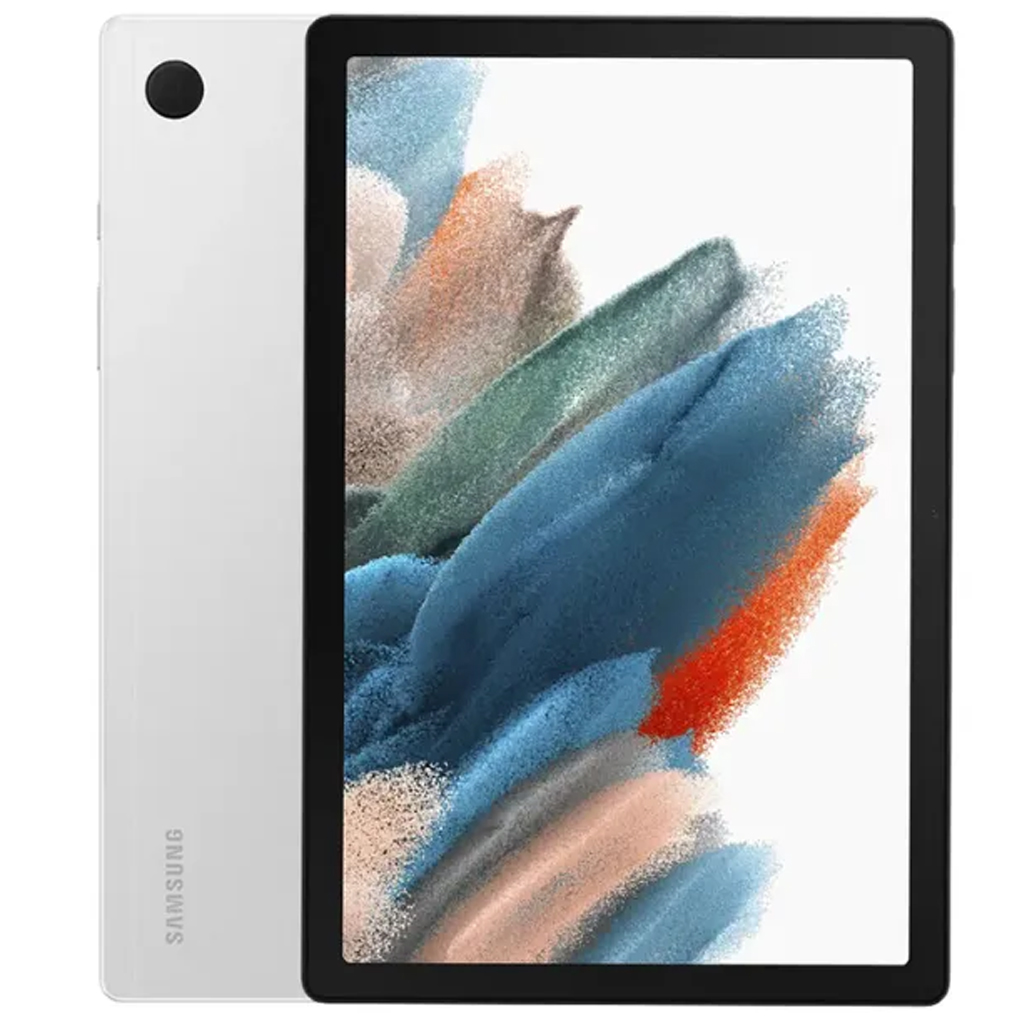- Tủ lạnh giảm sốc đến 50% Khuyến mãi mới
- SALE KHỔNG LỒ - GIẢM SỐC 21 - 50%
- Tháng Panasonic - quà ngập nhà
- Đổi tủ lạnh - Máy lạnh cũ lấy PANASONIC thu hồi 2 triệu
- Đổi máy giặt cũ lấy PANASOIC thu hồi 2 triệu
- Tháng 9 may mắn cũng Panasonic
- Nội thất sale khổng lồ
![Khuyến mãi mới]()
- Gia dụng giảm sốc đến 50%
- Di động giảm sốc đến 50%
- Trả góp 0% & Khuyến mãi
- Kinh nghiệm mua sắm
- Thủ thuật
- Kiến thức
Nguyên nhân Laptop không hiện WiFi và cách khắc phục
Tác giả: Diệp LạcNgày cập nhật: 06/08/2025 08:59:45Tác giả: Diệp Lạc15853Bạn đang gặp phải tình trạng Laptop không hiện WiFi khiến trải nghiệm bị gián đoạn nhưng không biết phải xử lý ra sao? Đừng lo lắng, bài viết dưới đây của Siêu Thị Điện Máy - Nội Thất Chợ Lớn sẽ giúp bạn giải quyết vấn đề trên. Cùng theo dõi để cập nhật nhé!
![]()
Nguyên nhân và cách khắc phục lỗi Laptop không hiện WiFi
1. Nguyên nhân Laptop không hiện WiFi
Trên các dòng laptop sử dụng Windows 10 hoặc Windows 11, người dùng có thể gặp phải tình trạng mất kết nối WiFi hoặc không hiện mạng WiFi khiến trải nghiệm bị ảnh hưởng. Nguyên nhân xảy ra tình trạng này chủ yếu là do người dùng quên bật kết nối WiFi hoặc vô tình nhấn nhầm tổ hợp phím chức năng khiến WiFi bị tắt.

Laptop không hiện WiFi là lỗi thường gặp trên Win 10, Win 11
Trong trường hợp laptop đang ở chế độ máy bay, toàn bộ kết nối không dây sẽ bị ngắt, bao gồm WiFi. Ngoài ra, nếu mạng WiFi đang được chia sẻ cho quá nhiều thiết bị cùng lúc, hiện tượng nghẽn mạng có thể khiến kết nối trên laptop bị gián đoạn hoặc chập chờn. Bên cạnh đó, lỗi từ bộ phát WiFi như router đặt quá xa hoặc gặp sự cố kỹ thuật cũng là nguyên nhân khiến laptop không bắt được tín hiệu ổn định.

Laptop không hiện WiFi do đang ở chế độ máy bay
Về phần mềm, driver WiFi quá cũ, chưa cài đặt hoặc bị lỗi có thể khiến hệ thống không nhận diện được mạng. Việc sử dụng phần mềm VPN hoặc fake IP đôi khi gây xung đột địa chỉ mạng, dẫn đến tình trạng laptop không hiện kết nối WiFi. Đáng chú ý, tình trạng này còn xảy ra trong trường hợp máy tính bị nhiễm virus hoặc phần mềm độc hại - tác nhân gây ảnh hưởng đến khả năng truy cập mạng mà người dùng thường bỏ qua.
2. Cách khắc phục lỗi Laptop không hiện WiFi
Kiểm tra xem WiFi đã bật chưa
Một trong những nguyên nhân phổ biến khiến laptop không hiển thị mạng WiFi là do thiết bị dò tìm WiFi đã vô tình bị tắt. Điều này có thể xảy ra khi bạn lỡ tay nhấn nhầm tổ hợp phím chức năng, khiến laptop không thể nhận diện và kết nối với mạng không dây xung quanh.
Để khắc phục, bạn chỉ cần nhấn tổ hợp phím Fn + phím chức năng WiFi (thường là một trong các phím từ F1 đến F12, tùy theo dòng máy). Khi thực hiện thao tác này, tính năng bắt sóng WiFi sẽ được kích hoạt trở lại, giúp laptop có thể quét và hiển thị các mạng WiFi khả dụng như bình thường.

Kiểm tra xem WiFi đã bật chưa
Khởi động lại thiết bị
Việc sử dụng laptop liên tục trong thời gian dài có thể dẫn đến xung đột phần mềm hoặc lỗi tạm thời khiến WiFi không hiển thị. Trong trường hợp này, bạn nên khởi động lại máy tính để hệ thống được làm mới và ổn định trở lại.

Khởi động lại laptop để khắc phục lỗi không hiện WiFi
Sau khi laptop khởi động xong, hãy truy cập lại mục WiFi để kiểm tra xem các mạng không dây đã hiển thị và có thể kết nối bình thường hay chưa. Đây là một cách đơn giản nhưng hiệu quả, thường giúp khắc phục nhanh chóng các lỗi WiFi nhẹ trên Windows 10 và 11.
Khởi động lại Router WiFi
Khi gặp phải lỗi laptop không hiện WiFi, bạn nên khởi động lại router hoặc rút nguồn điện và cắm lại sau vài giây. Chờ khoảng 1 - 2 phút để thiết bị khởi động hoàn tất và hệ thống mạng ổn định trở lại. Sau đó, bạn mở laptop để kiểm tra xem WiFi đã hoạt động bình thường hay chưa.

Khởi động lại Router WiFi để khắc phục lỗi laptop không hiện WiFi
Gỡ và cài đặt lại Driver WiFi
Dưới đây là các bước gỡ cài đặt Driver WiFi để khắc phục lỗi laptop không hiện WiFi:
Bước 1: Nhấn tổ hợp phím Windows + R để mở hộp thoại Run > Gõ devmgmt.msc vào khung tìm kiếm > Nhấn OK để mở Device Manager.

Mở Device Manager
Bước 2: Chọn Network adapters > Tìm đến Driver WiFi > Nhấn chuột phải và chọn Properties.

Nhấn chuột phải và chọn Properties
Bước 3: Chọn Uninstall Device > Nhấn OK để gỡ cài đặt driver. Sau đó bạn hãy cài đặt lại.

Gỡ cài đặt driver cho laptop
Làm mới lại địa chỉ IP
Đôi khi, router có thể cấp cùng một địa chỉ IP cho hai thiết bị khác nhau, gây ra xung đột mạng khiến laptop không hiển thị hoặc không kết nối được WiFi. Trong trường hợp này, bạn chỉ cần làm mới địa chỉ IP để giải quyết sự cố.
Dưới đây là các bước thực hiện:
Bước 1: Nhấn tổ hợp phím Windows + R, sau đó gõ tìm kiếm cmd > Nhấn OK.

Gõ từ khóa cmd vào ô tìm kiếm
Bước 2: Nhập ipconfig /release > Nhấn Enter.

Nhập ipconfig /release
Bước 3: Nhập ipconfig /renew tại vị trí cũ > Nhấn Enter.

Nhập ipconfig /renew
Dùng công cụ Troubleshooting
Troubleshooting là công cụ được tích hợp sẵn trong hệ điều hành Windows, giúp tự động phát hiện và khắc phục các sự cố phổ biến trên máy tính. Thay vì phải xử lý thủ công, bạn chỉ cần kích hoạt tính năng này để hệ thống tự quét, phân tích cũng như đề xuất giải pháp phù hợp cho vấn đề mà laptop đang gặp phải.
Dưới đây là các bước hướng dẫn chi tiết để bạn tham khảo và thực hiện:
Bước 1: Nhấn tổ hợp phím Windows + S, sau đó gõ từ khóa Troubleshoot Settings.

Gõ từ khóa Troubleshoot Settings vào ô tìm kiếm
Bước 2: Chọn Troubleshoot > Nhấn vào mục Additional troubleshooters.

Nhấn vào mục Additional troubleshooters
Bước 3: Chọn Network Adapter > Chọn Run the troubleshooter.

Chọn Run the troubleshooter
Quét virus
Máy tính bị nhiễm virus hoặc phần mềm độc hại cũng là nguyên nhân gây ra lỗi không hiển thị WiFi. Để khắc phục tình trạng này, bạn nên quét virus toàn bộ hệ thống bằng công cụ bảo mật tích hợp sẵn trên Windows hoặc sử dụng phần mềm diệt virus uy tín, có bản quyền. Việc chủ động bảo vệ thiết bị không chỉ giúp khôi phục kết nối WiFi ổn định mà còn đảm bảo an toàn dữ liệu và hiệu suất hoạt động của máy tính.

Quét virus để khắc phục lỗi laptop không hiện WiFi
Mang Laptop đi bảo hành
Trong trường hợp đã áp dụng các cách khắc phục trên nhưng laptop vẫn không hiện WiFi thì khả năng cao, sự cố xuất phát từ phần cứng WiFi bên trong máy. Khi đó, bạn nên mang laptop đến trung tâm bảo hành chính hãng để được kiểm tra lỗi.

Mang laptop đến trung tâm bảo hành để được kiểm tra
Tại đây, các kỹ thuật viên chuyên nghiệp sẽ chẩn đoán chính xác nguyên nhân và đưa ra phương án sửa chữa phù hợp, giúp laptop sớm hoạt động ổn định trở lại.
Trên đây là những nguyên nhân và cách khắc phục hiệu quả tình trạng Laptop không hiện WiFi mà Siêu Thị Điện Máy - Nội Thất Chợ Lớn đã tổng hợp. Hy vọng những hướng dẫn chi tiết này sẽ giúp bạn nhanh chóng giải quyết sự cố để tiếp tục trải nghiệm của mình. Chia sẻ bài viết cho mọi người cùng tham khảo nếu thấy nó hữu ích nhé!
Samsung Galaxy Tab S9 Plus (12GB+512GB)
Gọi 19002628 để được giảm thêmSamsung Galaxy Tab S9 Ultra (12GB+512GB)
Giá khuyến mãi:Samsung Galaxy Tab A9 (4GB+64GB) Wifi
Giá khuyến mãi:Samsung Galaxy Tab A9 Plus (4GB+64GB) WiFi
Giá khuyến mãi:Xiaomi Redmi Pad SE 8.7 4G (6GB+128GB)
Giá khuyến mãi:iPad (Apple) Macbook Pro 14 inch M4 (16GB+512GB)
Giá khuyến mãi:Samsung Galaxy Tab S10 Ultra WiFi (12GB+256GB)
Giá khuyến mãi:iPad (Apple) MacBook Air M1 13 inch 256GB MGN63SA/A Xám
Giá khuyến mãi:Bài viết liên quan
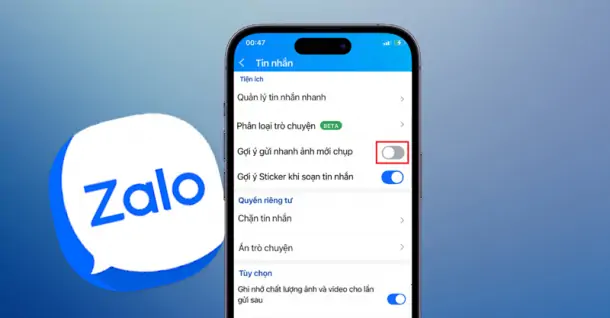
Hướng dẫn cách tắt gợi ý gửi ảnh trên Zalo nhanh chóng, dễ thực hiện
1,277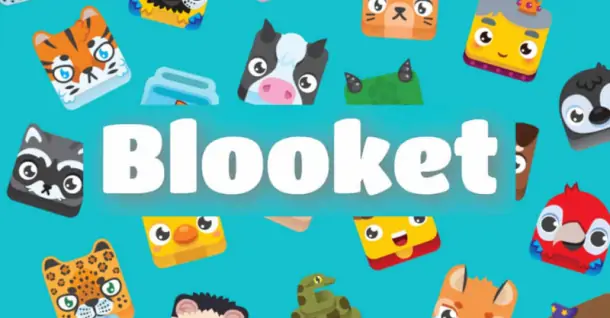
Hướng dẫn cách sử dụng Blooket chi tiết từ A-Z cho người mới bắt đầu
1,489
Cách dò vé số Vietlott chính xác nhất, hướng dẫn từng bước
812
Nguyên nhân màn hình Macbook bị đen? Tham khảo cách khắc phục hiệu quả
491
Cách xem lại trận đấu Liên Quân đơn giản mà ai cũng thực hiện được
1,812
Cách giảm lag khi chơi Liên Quân đơn giản nhưng hiệu quả
1,467Từ khóa
Tải app Dienmaycholon
Tải app theo dõi thông tin đơn hàng và hàng ngàn voucher giảm giá dành cho bạn.

Tin nổi bật

Săn Sale LG - Nhận Ngay Quà Khủng
Khách hàng khi mua sản phẩm LG sẽ được tặng 01 máy hút bụi LG A9K-MAX.BBKPLVN trị giá 19.990.000 đồng/sản phẩm trong thời gian diễn ra khuyến mãi. ...266
95 ngày tri ân – 95 năm đổi mới cùng Toshiba
CHƯƠNG TRÌNH KHUYẾN MẠI 2025: 95 NGÀY TRI ÂN – 95 NĂM ĐỔI MỚI CÙNG TOSHIBA ...4193
Tặng Thêm 2 Năm Bảo Hành Và 1 Đổi 1 Trong Vòng 90 Ngày
Khách hàng khi mua máy giặt Toshiba tại hệ thống Siêu thị Điện Máy - Nội Thất Chợ Lớn trên toàn quốc (bao gồm online) trong thời gian diễn ra chương trình sẽ được tận hưởng các ưu đãi sau: - Tặn...779
Chương Trình Bảo Hành Nhanh 24 Giờ Và 90 Ngày 1 Đổi 1 Cho Tủ Lạnh Aqua
- Khách hàng mua bất kỳ sản phẩm Tủ lạnh mang nhãn hiệu AQUA (trong danh sách mục số 2) tại các cửa hàng trực thuộc Quý khách hàng trên toàn quốc sẽ được áp dụng Chương trình dịch vụ bảo hành nhanh...584
Kích Hoạt Chất Đức - Trúng Xe Đức
- Sản phẩm áp dụng: Bếp Đơn, Bếp Đôi, Bếp Ba, Hút Mùi, Lò Vi Sóng, Máy rửa bát thương hiệu JUNGER (chi tiết trong danh sách bên dưới) khi mua sắm tại Siêu Thị Điện Máy - Nội Thất Chợ Lớn. - Hìn...6577