- Tủ lạnh giảm sốc đến 50% Khuyến mãi mới
- SALE KHỔNG LỒ - GIẢM SỐC 21 - 50%
- Tháng Panasonic - quà ngập nhà
- Đổi tủ lạnh - Máy lạnh cũ lấy PANASONIC thu hồi 2 triệu
- Đổi máy giặt cũ lấy PANASOIC thu hồi 2 triệu
- Tháng 9 may mắn cũng Panasonic
- Nội thất sale khổng lồ
![Khuyến mãi mới]()
- Gia dụng giảm sốc đến 50%
- Di động giảm sốc đến 50%
- Trả góp 0% & Khuyến mãi
- Kinh nghiệm mua sắm
- Thiết bị di động
- Kinh nghiệm
Cách tạo Google Form trên điện thoại mà ai cũng có thể thực hiện
Tác giả: Hướng DươngNgày cập nhật: 21/12/2024 10:09:16Tác giả: Hướng Dương13449Ngày nay, các hoạt động khảo sát, đánh giá trên mạng xã hội đang dần trở nên phổ biến. Do đó, nhiều người dùng có nhu cầu tìm kiếm cách tạo Google Form trên điện thoại để giúp cho quá trình khảo sát trở nên hiệu quả hơn. Nếu bạn chưa từng biết đến thao tác này trước đây thì hãy cùng Siêu Thị Điện Máy - Nội Thất Chợ Lớn tìm hiểu trong bài viết hôm nay.

Cách tạo Google Form trên điện thoại vô cùng đơn giản
1. Tìm hiểu về Google Form
Google Form là phần mềm quản trị khảo sát do Google phát hành nhằm phục vụ nhu cầu thu thập thông tin, thăm dò ý kiến của người dùng về một vấn đề mà họ quan tâm. Bên cạnh đó, Google Form còn cho phép người dùng tạo biểu mẫu để điền thông tin đăng ký tham gia sự kiện mà không cần phải thực hiện bằng phương pháp thủ công.

Google Form là công cụ tạo khảo sát được nhiều người dùng yêu thích
Nhờ có tính tiện lợi và trực quan cao mà Google Form ngày càng trở nên phổ biến và được đông đảo người dùng lựa chọn. Đây là công cụ hoàn toàn miễn phí nên người dùng chỉ cần suy nghĩ nội dung khảo sát sao cho thu hút là được. Đồng thời, nơi lưu trữ thông tin sau khi thực hiện điền khảo sát trên Google Form sẽ là ở trang bảng tính (SpreadSheet).
Trong quá trình tạo khảo sát từ Google Form, người dùng có thể tùy ý lựa chọn màu sắc cho biểu mẫu cũng như tùy chỉnh tiêu đề, cài đặt background để giúp cho form khảo sát trở nên chuyên nghiệp hơn. Ngoài ra, công cụ này còn cho phép người dùng tạo đa dạng hình thức câu hỏi như câu hỏi lựa chọn, văn bản trả lời ngắn, checklist, Multiple Choice,... Bạn có thể tận dụng sự đa dạng này để giúp cho biểu mẫu trở nên thú vị hơn.

Google Forms cho phép người dùng khảo sát đa dạng câu hỏi
Bên cạnh khả năng tạo câu hỏi đa dạng, công cụ này còn sở hữu các tính năng thú vị khác như câu trả lời tự động, chấm điểm tự động, tạo câu hỏi gợi ý,...
2. Cách tạo Google Form trên điện thoại
Cách tạo Google Form khảo sát
Để tạo Google Form khảo sát, bạn tiến hành thực hiện theo các bước sau:
Bước 1: Đầu tiên, bạn truy cập vào ứng dụng Google trên điện thoại. Sau đó, nhập vào thanh công cụ tìm kiếm đường link https://forms.google.com/
Bước 2: Sau khi trang chủ tạo biểu mẫu xuất hiện, bạn chọn tiếp vào Mẫu không có tiêu đề để nhập tiêu đề khảo sát. Tiếp theo, bạn chọn Câu hỏi không có tiêu đề để nhập câu hỏi khảo sát.

Nhập tiêu đề và câu hỏi khảo sát
Bước 3: Chọn cách thức trả lời câu hỏi là Trả lời ngắn. Cuối cùng, bạn chọn gửi biểu mẫu và lưu lại đường link liên kết để gửi cho người điền biểu mẫu là được.

Chọn hình thức trả lời ngắn và tiến hành Gửi biểu mẫu
Tạo Google Form trắc nghiệm
Nếu bạn đang có nhu cầu tạo Google Form trắc nghiệm thì hãy thực hiện theo các bước sau:
Bước 1: Thực hiện tương tự như cách tạo Google Form khảo sát. Lúc này, bạn mở ứng dụng Google trên điện thoại và tìm kiếm đường link https://forms.google.com/
Bước 2: Từ giao diện chính của trang tạo biểu mẫu, người dùng chọn vào Mẫu không có tiêu để và Câu hỏi không có tiêu đề. Lần lượt nhập tiêu đề và câu hỏi phù hợp với nội dung của khảo sát.
Bước 3: Chọn cách thức trả lời câu hỏi là Trắc nghiệm và chọn Bắt buộc để đảm bảo người làm khảo sát không bỏ qua bất kỳ câu hỏi nào.

Chọn Bắt buộc để đảm bảo người dùng không bỏ sót câu hỏi
Tiếp theo, bạn chọn vào ô dấu cộng để tạo câu hỏi mới. Sau khi hoàn tất tạo câu hỏi, bạn nhấn gửi biểu mẫu và lưu lại đường link liên kết khảo sát.

Chọn dấu + để nhập câu hỏi và nhấn Gửi khi hoàn tất
Tạo Google Form chấm điểm
Các bước để tạo Google Form chấm điểm cụ thể như sau:
Bước 1: Truy cập vào trang tạo biểu mẫu theo địa chỉ https://forms.google.com/. Sau đó, nhập tiêu đề và câu hỏi trắc nghiệm trong mục Mẫu không có tiêu đề và Câu hỏi không có tiêu đề.
Bước 2: Chọn vào mục Cài đặt nằm ở phía trên thanh công cụ. Tiếp theo, bạn chọn vào mục Đặt làm bài kiểm tra.

Chọn Đặt làm bài kiểm tra cho biểu mẫu
Sau đó, bạn cần chọn hiển thị câu trả lời đúng để người làm kiểm tra biết mình đúng sai ở đâu.
Bước 3: Cài đặt câu trả lời đúng bằng cách chọn vào khung có dấu tick xanh. Tiếp theo, bạn chọn câu trả lời đúng là Có và chọn cách thức trả lời trắc nghiệm.
Bước 4: Sau khi hoàn tất cài đặt, nhấn vào nút Gửi và lưu lại link liên kết là xong.

Chọn vào câu trả lời đúng, đánh vào khung tick xanh và lưu biểu mẫu
Hy vọng với cách tạo Google Form trên điện thoại mà Siêu Thị Điện Máy - Nội Thất Chợ Lớn vừa gợi ý trong bài viết hôm nay, bạn sẽ hoàn thành khảo sát một cách tốt hơn. Chúc bạn có những trải nghiệm làm việc năng suất với công cụ Google Form.
Lên đời điện thoại liền tay nâng tầm trải nghiệm tại Điện Máy Chợ Lớn
Một chiếc điện thoại có cấu hình mạnh mẽ, màn hình hiển thị rộng lớn và thời gian sử dụng lâu dài sẽ giúp cho quá trình tạo khảo sát trên Google Form của bạn trở nên hiệu quả hơn. Đặc biệt khi lên đời điện thoại tại Siêu Thị Điện Máy - Nội Thất Chợ Lớn, bạn sẽ nhận ngay ưu đãi giảm giá khủng cùng cơ hội tham gia các chương trình khuyến mãi tri ân khách hàng với giải thưởng hấp dẫn.
Đồng thời, siêu thị còn mang đến cho người dùng đa dạng tiện ích mua sắm như hỗ trợ mua trước trả sau 0% lãi suất, chính sách bảo hành chính hãng, chính sách đổi trả trong vòng 35 ngày, giao hàng miễn phí tận nơi,... Còn chần chờ gì nữa mà không đến các chi nhánh Điện Máy Chợ Lớn gần nhất để chốt đơn chiếc điện thoại yêu thích hoặc đặt hàng online ngay hôm nay.
Samsung Galaxy Z Fold6 (12GB+256GB)
- 12GB+256GB
- 12GB+512GB
- 12GB+1TB
Oppo Find N3 Flip 5G (12GB+256GB)
- Find N3 Flip
- Flip N3 Fold
Apple iPhone 15 Plus 128GB
- 128GB
- 256GB
- 512GB
- 15 Plus 128GB
Samsung Galaxy S24 Ultra 5G (12GB+512GB)
- 256GB
- 512GB
- 1TB
Bài viết liên quan
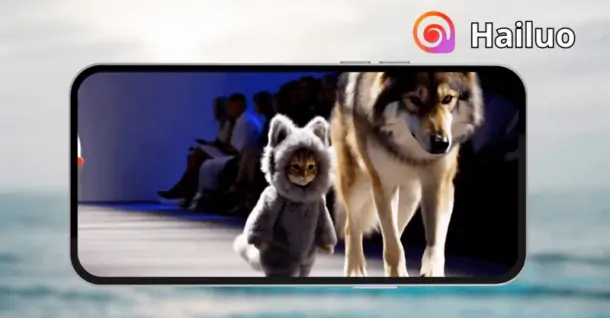
Bỏ túi cách tạo video từ text bằng Hailuo AI cực thú vị trên điện thoại
4,295
So sánh iPad mini 7 và iPad Gen 10 - Lên đời trải nghiệm hay tiết kiệm chi tiêu
1,520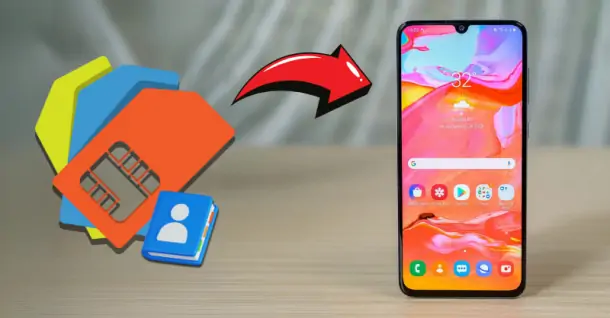
Hướng dẫn chuyển danh bạ từ SIM sang điện thoại Samsung và ngược lại
1,483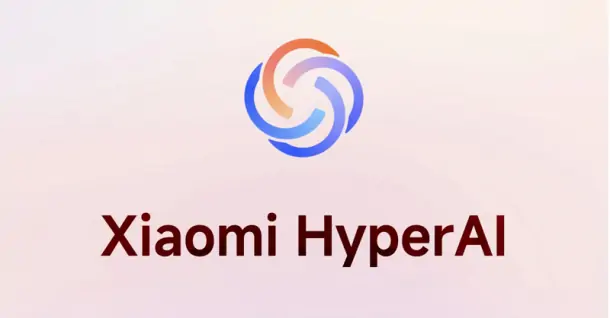
Xiaomi HyperAI: Công nghệ trí tuệ nhân tạo của Xiaomi HyperOS 2 có gì nổi bật?
3,526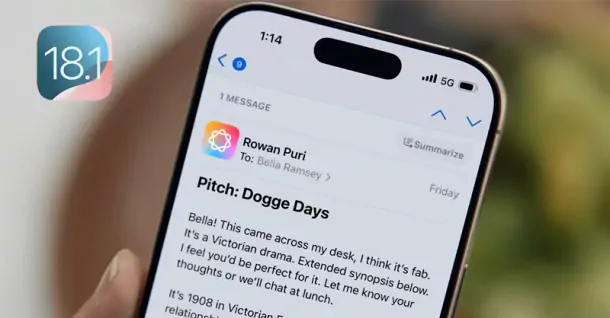
Hướng dẫn tóm tắt email trên iOS 18.1 với Apple Intelligence
630
Xóa vật thể trên ảnh bằng Apple Intelligence như thế nào? Hướng dẫn cách thực hiện
2,194Tải app Dienmaycholon
Tải app theo dõi thông tin đơn hàng và hàng ngàn voucher giảm giá dành cho bạn.

Tin nổi bật

Chương Trình Giảm Thêm 1.000.000Đ Cho Sản Phẩm Điện Thoại Samsung Khi Mua Điện Máy, Gia Dụng Samsung
Khách hàng mua sản phẩm Samsung thuộc ngành hàng điện tử, điện lạnh, gia dụng tại Điện Máy Chợ Lớn trong thời gian diễn ra chương trình, sẽ nhận thêm ưu đãi GIẢM THÊM 1.000.0000Đ cho sản phẩm điện tho...56
95 ngày tri ân – 95 năm đổi mới cùng Toshiba
CHƯƠNG TRÌNH KHUYẾN MẠI 2025: 95 NGÀY TRI ÂN – 95 NĂM ĐỔI MỚI CÙNG TOSHIBA ...2227
Tặng Thêm 2 Năm Bảo Hành Và 1 Đổi 1 Trong Vòng 90 Ngày
Khách hàng khi mua máy giặt Toshiba tại hệ thống Siêu thị Điện Máy - Nội Thất Chợ Lớn trên toàn quốc (bao gồm online) trong thời gian diễn ra chương trình sẽ được tận hưởng các ưu đãi sau: - Tặn...483
Chương Trình Bảo Hành Nhanh 24 Giờ Và 90 Ngày 1 Đổi 1 Cho Tủ Lạnh Aqua
- Khách hàng mua bất kỳ sản phẩm Tủ lạnh mang nhãn hiệu AQUA (trong danh sách mục số 2) tại các cửa hàng trực thuộc Quý khách hàng trên toàn quốc sẽ được áp dụng Chương trình dịch vụ bảo hành nhanh...308
Kích Hoạt Chất Đức - Trúng Xe Đức
- Sản phẩm áp dụng: Bếp Đơn, Bếp Đôi, Bếp Ba, Hút Mùi, Lò Vi Sóng, Máy rửa bát thương hiệu JUNGER (chi tiết trong danh sách bên dưới) khi mua sắm tại Siêu Thị Điện Máy - Nội Thất Chợ Lớn. - Hìn...4812

























