- Tủ lạnh giảm sốc đến 50% Khuyến mãi mới
- SALE KHỔNG LỒ - GIẢM SỐC 21 - 50%
- Tháng Panasonic - quà ngập nhà
- Đổi tủ lạnh - Máy lạnh cũ lấy PANASONIC thu hồi 2 triệu
- Đổi máy giặt cũ lấy PANASOIC thu hồi 2 triệu
- Tháng 9 may mắn cũng Panasonic
- Nội thất sale khổng lồ
![Khuyến mãi mới]()
- Gia dụng giảm sốc đến 50%
- Di động giảm sốc đến 50%
- Trả góp 0% & Khuyến mãi
- Kinh nghiệm mua sắm
- Thủ thuật
- Kiến thức
Zalo không hiện màn hình cuộc gọi: Nguyên nhân và cách khắc phục hiệu quả
Tác giả: Diệp LạcNgày cập nhật: 05/08/2025 09:14:55Tác giả: Diệp Lạc15036Trong quá trình sử dụng Zalo, người dùng có thể gặp phải lỗi Zalo không hiện màn hình cuộc gọi gây ảnh hưởng đến trải nghiệm. Đừng lo lắng, bài viết dưới đây của Siêu Thị Điện Máy - Nội Thất Chợ Lớn sẽ giúp bạn tìm hiểu nguyên nhân và cách khắc phục tình trạng này. Cùng theo dõi nhé!
![]()
Zalo không hiện màn hình cuộc gọi và cách khắc phục
1. Zalo không hiện màn hình cuộc gọi là do đâu?
Zalo không hiển thị màn hình cuộc gọi có thể xuất phát từ nhiều nguyên nhân khác nhau như kết nối Internet (WiFi hoặc mạng 4G/5G) không ổn định hoặc điện thoại đang ở chế độ không làm phiền. Bên cạnh đó, việc ứng dụng quá lâu chưa được cập nhật lên phiên bản mới cũng có thể khiến tính năng cuộc gọi hoạt động không bình thường và dẫn đến lỗi không hiển thị màn hình cuộc gọi.
Zalo cần được cấp quyền truy cập vào camera, micro và màn hình hiển thị để hiện thông báo cuộc gọi. Nếu bạn vô tình từ chối quyền này, cuộc gọi đến sẽ không hiển thị dù vẫn đổ chuông. Trong trường hợp thông báo bị tắt, Zalo sẽ không thể hiển thị thông báo cuộc gọi hoặc popup cuộc gọi đến.

Zalo không hiện màn hình cuộc gọi do chưa được cấp quyền truy cập
Ngoài các nguyên nhân kể trên, lỗi Zalo không hiện màn hình cuộc gọi còn xảy ra do hệ thống Android/iOS đang gặp vấn đề. Một số ứng dụng chặn thông báo, chống làm phiền hoặc dọn rác có thể gây xung đột hoặc vô tình chặn luôn thông báo của Zalo khiến cuộc gọi không được hiển thị.
2. Cách khắc phục lỗi Zalo không hiện màn hình cuộc gọi
Cấp quyền hiển thị lên màn hình
Zalo cần được cấp quyền "hiển thị trên ứng dụng khác" hoặc "hiển thị cửa sổ pop-up" để hiện cuộc gọi khi màn hình đang mở ứng dụng khác. Dưới đây là các bước hướng dẫn:
Trên điện thoại Android: Vào Cài đặt > Chọn Ứng dụng, nhấn vào mục Zalo > Chọn Hiển thị trên ứng dụng khác > Bật.
Trên điện thoại iPhone: Vào Cài đặt > Chọn Zalo > Bật các quyền liên quan đến Thông báo, Micro, Camera và Làm mới ứng dụng trong nền.

Cấp quyền hiển thị lên màn hình cho Zalo trên iPhone
Tắt chế độ không làm phiền
Khi kích hoạt chế độ không làm phiền, điện thoại sẽ tự động chặn tất cả thông báo từ ứng dụng, bao gồm cuộc gọi đến Zalo. Để đảm bảo không bỏ lỡ những cuộc gọi quan trọng, bạn nên tắt chế độ này bằng cách vuốt từ trên xuống để hiển thị thanh điều khiển > Nhấn vào biểu tượng Không làm phiền để tắt (Biểu tượng không sáng là đã tắt).

Tắt chế độ Không làm phiền trên điện thoại
Bật thông báo cho ứng dụng Zalo
Nếu Zalo không hiển thị màn hình cuộc gọi đến hoặc không phát âm thanh, nguyên nhân có thể do ứng dụng chưa được cấp quyền thông báo. Để tránh tình trạng này, bạn hãy kiểm tra và bật quyền thông báo cho Zalo theo các bước dưới đây:
Bước 1: Khởi chạy ứng dụng Zalo trên điện thoại > Nhấn vào biểu tượng Cài đặt > Chọn tiếp đến mục Thông báo.

Nhấn vào biểu tượng Cài đặt, sau đó chọn Thông báo
Bước 2: Gạt công tắc sang phải tại mục Báo cuộc gọi đến để cấp quyền thông báo cho ứng dụng Zalo.

Cấp quyền thông báo cho ứng dụng Zalo
Cập nhật Zalo lên phiên bản mới
Cập nhật Zalo lên phiên bản mới có thể khắc phục hiệu quả lỗi không hiển thị màn hình cuộc gọi. Các bản cập nhật mới thường tập trung vào việc sửa lỗi phần mềm, cải thiện hiệu suất, đồng thời giúp ứng dụng hoạt động ổn định hơn.

Cập nhật Zalo lên phiên bản mới
Bài viết trên của Siêu Thị Điện Máy - Nội Thất Chợ Lớn đã tổng hợp nguyên nhân và cách khắc phục lỗi Zalo không hiện màn hình cuộc gọi. Chúc bạn thực hiện thành công để không bỏ lỡ các cuộc gọi quan trọng. Nếu thấy bài viết hữu ích, đừng quên chia sẻ để mọi người cùng biết nhé!
Samsung Galaxy S25 Ultra 5G (12GB+256GB)
- 12GB+256GB
- 12GB+512GB
- 12GB+1TB
Samsung Galaxy S24 Ultra 5G (12GB+256GB)
- 256GB
- 512GB
- 1TB
Oppo Reno13 F 5G (12GB+256GB)
- Reno13F (8+256GB)
- Reno13F 5G (12+256GB)
- Reno12 5G (12GB+256GB)
- Reno13 F 5G (8+256GB)
Vivo Y03T (4GB+128GB)
- Y03T (4GB+64GB)
- Y03T (4GB+128GB)
- Y03 (4GB+64GB)
- Y03(4GB+128GB)
Xiaomi 14T Pro (12GB + 512GB)
- 14T Pro 512GB
- 14T 512GB
- 14T 256GB
- 14T Pro 256GB
Vivo Y100 (8GB+256GB)
- 8GB+128GB
- 8GB+256GB
Samsung Galaxy A55 5G (8GB+128GB)
- 8GB+128GB
- 8GB+256GB
- 12GB+256GB
Vivo Y36 (8GB+256GB)
- 8GB+128GB
- (8GB+256GB)
Bài viết liên quan

VNPAY là gì? Hướng dẫn cách sử dụng ví VNPAY chi tiết từ A-Z
1,108
Pixverse AI là công cụ gì? Cách sử dụng như thế nào?
1,642
Thang điểm TOEIC là gì? Cập nhật cách tính điểm thi TOEIC chi tiết
495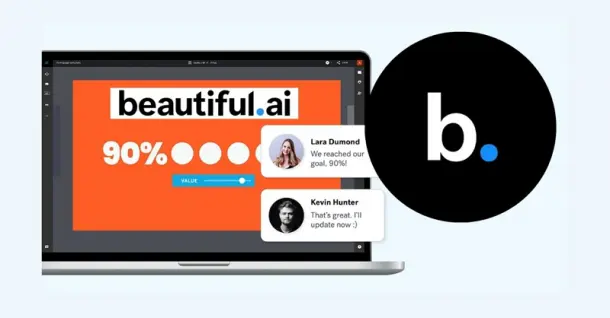
Beautiful AI là gì? Tìm hiểu tất tần tật về công cụ AI này
861
Thang điểm IELTS và cách tính điểm IELTS: Hành trang chinh phục kỳ thi
456
Hướng dẫn đăng ký thi TOEIC chi tiết từ A - Z
1,497Tải app Dienmaycholon
Tải app theo dõi thông tin đơn hàng và hàng ngàn voucher giảm giá dành cho bạn.

Tin nổi bật

Chương Trình Giảm Thêm 1.000.000Đ Cho Sản Phẩm Điện Thoại Samsung Khi Mua Điện Máy, Gia Dụng Samsung
Khách hàng mua sản phẩm Samsung thuộc ngành hàng điện tử, điện lạnh, gia dụng tại Điện Máy Chợ Lớn trong thời gian diễn ra chương trình, sẽ nhận thêm ưu đãi GIẢM THÊM 1.000.0000Đ cho sản phẩm điện tho...368
95 ngày tri ân – 95 năm đổi mới cùng Toshiba
CHƯƠNG TRÌNH KHUYẾN MẠI 2025: 95 NGÀY TRI ÂN – 95 NĂM ĐỔI MỚI CÙNG TOSHIBA ...2585
Tặng Thêm 2 Năm Bảo Hành Và 1 Đổi 1 Trong Vòng 90 Ngày
Khách hàng khi mua máy giặt Toshiba tại hệ thống Siêu thị Điện Máy - Nội Thất Chợ Lớn trên toàn quốc (bao gồm online) trong thời gian diễn ra chương trình sẽ được tận hưởng các ưu đãi sau: - Tặn...535
Chương Trình Bảo Hành Nhanh 24 Giờ Và 90 Ngày 1 Đổi 1 Cho Tủ Lạnh Aqua
- Khách hàng mua bất kỳ sản phẩm Tủ lạnh mang nhãn hiệu AQUA (trong danh sách mục số 2) tại các cửa hàng trực thuộc Quý khách hàng trên toàn quốc sẽ được áp dụng Chương trình dịch vụ bảo hành nhanh...328
Kích Hoạt Chất Đức - Trúng Xe Đức
- Sản phẩm áp dụng: Bếp Đơn, Bếp Đôi, Bếp Ba, Hút Mùi, Lò Vi Sóng, Máy rửa bát thương hiệu JUNGER (chi tiết trong danh sách bên dưới) khi mua sắm tại Siêu Thị Điện Máy - Nội Thất Chợ Lớn. - Hìn...5155



























