- Tủ lạnh giảm sốc đến 50% Khuyến mãi mới
- SALE KHỔNG LỒ - GIẢM SỐC 21 - 50%
- Tháng Panasonic - quà ngập nhà
- Đổi tủ lạnh - Máy lạnh cũ lấy PANASONIC thu hồi 2 triệu
- Đổi máy giặt cũ lấy PANASOIC thu hồi 2 triệu
- Tháng 9 may mắn cũng Panasonic
- Nội thất sale khổng lồ
![Khuyến mãi mới]()
- Gia dụng giảm sốc đến 50%
- Di động giảm sốc đến 50%
- Trả góp 0% & Khuyến mãi
- Kinh nghiệm mua sắm
- Thủ thuật
- Kiến thức
Hướng dẫn xóa vật thể trong Photoshop dễ hiểu
Tác giả: Ái PhiNgày cập nhật: 05/08/2025 09:09:11Tác giả: Ái Phi13797Photoshop là công cụ thiết kế đồ họa mạnh mẽ và được sử dụng phổ biến trên toàn thế giới, kỹ thuật xóa vật thể trong hình ảnh cũng là một kỹ năng cơ bản nhưng vô cùng quan trọng mà chúng ta nên biết. Trong bài viết này, Siêu Thị Điện Máy - Nội Thất Chợ Lớn sẽ hướng dẫn bạn cách xóa vật thể trong Photoshop với các công cụ đơn giản, dễ hiểu. Cùng đọc tiếp để khám phá nhé!
![]()
Các cách xóa vật thể trong Photoshop
1. Một số thông tin về kỹ thuật xóa vật thể trong Photoshop
Xóa vật thể trong Photoshop là kỹ thuật loại bỏ các chi tiết không mong muốn khỏi bức ảnh, chẳng hạn như người dư thừa, đốm bụi, chữ hay các vật thể gây mất thẩm mỹ. Để thực hiện được điều này, Photoshop cung cấp một loạt công cụ thông minh như Content-Aware Fill, Patch Tool và Clone Stamp Tool để người dùng sử dụng.

Kỹ thuật xóa vật thể trong Photoshop
Mỗi công cụ sẽ phù hợp với các tình huống xử lý ảnh khác nhau, tùy thuộc vào độ phức tạp của vật thể cần xóa và đặc điểm nền xung quanh. Nắm vững cách sử dụng các công cụ này sẽ giúp bạn chỉnh sửa ảnh một cách chuyên nghiệp, nhanh chóng và đạt được kết quả tự nhiên nhất thông qua công cụ mạnh mẽ này.
2. Các cách xóa vật thể trong Photoshop
Dưới đây là hướng dẫn chi tiết về ba công cụ phổ biến nhất để xóa vật thể trong Photoshop:
2.1 Xóa vật thể với công cụ Content-Aware Fill
Content-Aware Fill là công cụ tự động nhận diện và điền nền dựa trên nội dung xung quanh vùng chọn. Đây là phương pháp nhanh chóng và hiệu quả để bạn xóa các vật thể nằm trên nền có họa tiết tương đối đơn giản.
Các bước thực hiện như sau:
Bước 1: Chọn ảnh cần xóa đối tượng trong Photoshop và sử dụng Lasso Tool hoặc Quick Selection Tool để khoanh vùng vật thể cần xóa.

Khoanh vùng để chọn vật thể cần xóa
Bước 2: Vào menu Edit > Fill (hoặc nhấn tổ hợp phím Shift + F5) để mở hộp thoại Content-Aware Fill.
Bước 3: Trong mục Content, chọn Content-Aware Fill. Ở mục Mode, chọn Normal và đặt Opacity là 100%. Sau đó nhấn OK để hoàn tất việc xóa vật thể.

Trong mục Content, chọn Content-Aware Fill rồi điều chỉnh các thông số
Vật thể sẽ được xóa và vùng trống sẽ được điền bằng nền phù hợp nhất với khu vực xung quanh.

Vật thể sẽ được xóa và vùng trống sẽ được điền bằng nền phù hợp nhất
2.2 Xóa vật thể trong Photoshop bằng Patch Tool
Patch Tool là công cụ cho phép bạn chọn vùng cần xóa và kéo vùng chọn sang một khu vực khác để thay thế. Công cụ này rất hữu ích khi bạn muốn xóa các vật thể có kích thước vừa phải và trên phần nền tương đối đồng nhất.
Các bước thực hiện:
Bước 1: Mở ảnh và chọn công cụ Patch Tool (phím tắt J) từ thanh công cụ bên trái.
Bước 2: Dùng chuột khoanh vùng vật thể muốn xóa bằng cách giữ chuột trái và kéo để tạo vùng chọn. Sau khi khoanh xong vùng chọn thì bạn thả chuột.

Chọn công cụ Patch Tool > Khoanh vùng vật thể muốn xóa
Bước 3: Kéo vùng chọn đến một khu vực khác có nền phù hợp để thay thế. Sau khi kéo đến vị trí phù hợp, bạn thả chuột và vùng chọn sẽ được thay thế tự động.

Kéo vùng chọn đến khu vực khác có nền phù hợp để thay thế
Vật thể bị xóa và vùng nền mới sẽ hòa trộn một cách tự nhiên, bạn hãy nhấn CTRL+D để bỏ chọn.
2.3 Xóa vật thể với Clone Stamp Tool
Clone Stamp Tool là công cụ sao chép một vùng ảnh và dán lên vùng cần chỉnh sửa. Phương pháp này thích hợp cho việc xóa các chi tiết phức tạp hoặc khi cần kiểm soát các chi tiết của hình ảnh một cách thủ công ở cấp độ cao.
Các bước thực hiện:
Bước 1: Chọn công cụ Clone Stamp Tool (phím tắt S) từ thanh công cụ.

Chọn công cụ Clone Stamp Tool (phím tắt S) từ thanh công cụ
Bước 2: Nhấp chuột phải để chỉnh kích thước cọ vẽ trong mục Size và độ mềm của viền trong mục Hardness.

Chỉnh kích thước cọ vẽ trong mục Size và độ mềm của viền trong mục Hardness
Bước 3: Giữ phím Alt và nhấp chuột vào vùng muốn sao chép.
Bước 4: Di chuyển đến vùng cần xóa và nhấn chuột để dán vùng đã sao chép lên trên.
Vùng cần xóa sẽ được thay thế bằng vùng ảnh đã chọn, giúp loại bỏ vật thể một cách tự nhiên.
3. Một số câu hỏi thường gặp về xóa vật thể trong Photoshop
Chúng ta vừa tìm hiểu 3 cách đơn giản giúp bạn xóa vật thể không mong muốn bằng công cụ Photoshop. Sau đây là một số vấn đề liên quan mà bạn có thể tham khảo thêm:
Cách nào giúp xóa vật thể mà không làm ảnh hưởng đến phần nền?
Bạn có thể sử dụng Content-Aware Fill hoặc Clone Stamp Tool để giữ nguyên nền phía sau. Điều quan trọng trong cách thực hiện là bạn phải tạo vùng chọn chính xác và chỉnh sửa cẩn thận để vùng xóa hòa trộn tự nhiên với nền xung quanh.
Muốn xóa vật thể nhanh nhất thì nên chọn công cụ nào?
Spot Healing Brush là công cụ xóa vật thể nhỏ (như đốm bụi, vết bẩn, chấm nhỏ,...) một cách nhanh chóng. Đối với các vật thể lớn hơn, Content - Aware Fill sẽ là lựa chọn tối ưu.

Có nhiều công cụ xóa vật thể trong Photoshop
Có thể giữ lại ánh sáng và bóng khi xóa vật thể không?
Bạn có thể sử dụng cọ vẽ mềm khi sử dụng Clone Stamp Tool và điều chỉnh phần Opacity để kết quả sau khi xóa vật thể trông tự nhiên hơn.
Phần nền bị biến dạng sau khi xóa vật thể thì phải làm sao?
Những bức ảnh có phần nền phức tạp có thể bị biến dạng sau khi vật thể được xóa. Bạn có thể sử dụng công cụ Patch Tool để kéo các phần ảnh bình thường qua thay thế phần bị biến dạng.
4. Tổng kết
Xóa vật thể trong Photoshop là kỹ thuật cơ bản nhưng vô cùng hữu ích khi chúng ta chỉnh sửa hình ảnh. Với các công cụ như Content-Aware Fill, Patch Tool và Clone Stamp Tool, bạn có thể dễ dàng loại bỏ các chi tiết không mong muốn và tạo ra những bức ảnh hoàn hảo. Hy vọng bài viết này đã giúp bạn hiểu rõ hơn về cách xóa vật thể trong công cụ Photoshop. Chúc bạn thực hiện thành công và tạo ra những tác phẩm đẹp mắt, ưng ý nhé!
Mua điện thoại di động tại Điện Máy Chợ Lớn để đọc nhiều thông tin online hữu ích mỗi ngày!
Còn gì tuyệt vời hơn khi bạn có thể sở hữu chiếc điện thoại di động chính hãng với giá cả phải chăng để truy cập và đọc thêm nhiều tin tức hữu ích mỗi ngày. Siêu Thị Điện Máy - Nội Thất Chợ Lớn là nơi hội tụ sản phẩm của những thương hiệu điện thoại nổi tiếng như: iPhone, Samsung, OPPO, Vivo, Xiaomi,... với mẫu mã đa dạng, giá cả cực tốt với nhiều chương trình giảm giá lớn.
Nhanh chóng đến các chi nhánh gần nhất để trải nghiệm trực tiếp và sở hữu chiếc điện thoại yêu thích thông qua những chương trình ưu đãi hấp dẫn ngay hôm nay.
iPad (Apple) Macbook Pro 14 inch M4 (16GB+512GB)
Giá khuyến mãi:iPad (Apple) MacBook Air M1 13 inch 256GB MGN63SA/A Xám
Giá khuyến mãi:Bài viết liên quan
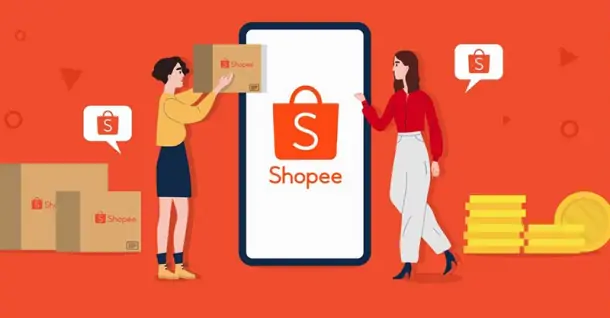
Mách bạn 5 bước bán hàng trên Shopee đơn giản, dễ thực hiện
1,166
Cách xác minh danh tính Facebook bằng căn cước công dân vô cùng đơn giản
1,183
Hé lộ những thông thú vị về kính AR của Samsung
662
4 phần mềm chuyển ảnh màu sang ảnh trắng đen trên máy tính
2,230
Cách sử dụng Meta AI trên Facebook vô cùng đơn giản
12,876
Kí tự đặc biệt Facebook: Bí quyết tạo dấu ấn cá nhân độc đáo
592Tải app Dienmaycholon
Tải app theo dõi thông tin đơn hàng và hàng ngàn voucher giảm giá dành cho bạn.

Tin nổi bật

Săn Sale LG - Nhận Ngay Quà Khủng
Khách hàng khi mua sản phẩm LG sẽ được tặng 01 máy hút bụi LG A9K-MAX.BBKPLVN trị giá 19.990.000 đồng/sản phẩm trong thời gian diễn ra khuyến mãi. ...266
95 ngày tri ân – 95 năm đổi mới cùng Toshiba
CHƯƠNG TRÌNH KHUYẾN MẠI 2025: 95 NGÀY TRI ÂN – 95 NĂM ĐỔI MỚI CÙNG TOSHIBA ...4192
Tặng Thêm 2 Năm Bảo Hành Và 1 Đổi 1 Trong Vòng 90 Ngày
Khách hàng khi mua máy giặt Toshiba tại hệ thống Siêu thị Điện Máy - Nội Thất Chợ Lớn trên toàn quốc (bao gồm online) trong thời gian diễn ra chương trình sẽ được tận hưởng các ưu đãi sau: - Tặn...779
Chương Trình Bảo Hành Nhanh 24 Giờ Và 90 Ngày 1 Đổi 1 Cho Tủ Lạnh Aqua
- Khách hàng mua bất kỳ sản phẩm Tủ lạnh mang nhãn hiệu AQUA (trong danh sách mục số 2) tại các cửa hàng trực thuộc Quý khách hàng trên toàn quốc sẽ được áp dụng Chương trình dịch vụ bảo hành nhanh...584
Kích Hoạt Chất Đức - Trúng Xe Đức
- Sản phẩm áp dụng: Bếp Đơn, Bếp Đôi, Bếp Ba, Hút Mùi, Lò Vi Sóng, Máy rửa bát thương hiệu JUNGER (chi tiết trong danh sách bên dưới) khi mua sắm tại Siêu Thị Điện Máy - Nội Thất Chợ Lớn. - Hìn...6577



















