- Tủ lạnh giảm sốc đến 50% Khuyến mãi mới
- SALE KHỔNG LỒ - GIẢM SỐC 21 - 50%
- Tháng Panasonic - quà ngập nhà
- Đổi tủ lạnh - Máy lạnh cũ lấy PANASONIC thu hồi 2 triệu
- Đổi máy giặt cũ lấy PANASOIC thu hồi 2 triệu
- Tháng 9 may mắn cũng Panasonic
- Nội thất sale khổng lồ
![Khuyến mãi mới]()
- Gia dụng giảm sốc đến 50%
- Di động giảm sốc đến 50%
- Trả góp 0% & Khuyến mãi
- Kinh nghiệm mua sắm
- Thủ thuật
- Kiến thức
Nguyên nhân Trackpad MacBook bị loạn và cách khắc phục hiệu quả
Tác giả: Diệp LạcNgày cập nhật: 06/08/2025 09:01:27Tác giả: Diệp Lạc14914Trong quá trình sử dụng MacBook, không ít người dùng đã gặp phải tình trạng Trackpad phản hồi chậm, tự di chuyển gây ảnh hưởng đến hiệu suất làm việc. Vậy Trackpad MacBook bị loạn là do đâu? Cách khắc phục như thế nào? Cùng cập nhật chi tiết qua bài viết dưới đây của Siêu Thị Điện Máy - Nội Thất Chợ Lớn nhé!
![]()
Nguyên nhân và cách khắc phục lỗi Trackpad MacBook bị loạn
1. Nguyên nhân Trackpad MacBook bị loạn
Lỗi phần cứng
Trong quá trình sử dụng MacBook, người dùng có thể gặp phải tình trạng Trackpad bị loạn do một số lỗi phần cứng như:
- Pin bị phồng: Khi thấy Trackpad bị cứng, khó bấm hoặc phần vỏ máy hơi gồ thì có thể pin MacBook đang bị phồng. Pin phồng sẽ đẩy Trackpad lên từ bên dưới khiến cảm ứng sai lệch hoặc không nhấn được.

Pin MacBook bị phồng khiến Trackpad loạn cảm ứng
- Lỗi cáp nối trackpad (Flex cable): Cáp kết nối giữa Trackpad và Mainboard bị lỏng, hư hoặc đứt ngầm khiến Trackpad hoạt động lúc được lúc không, phản hồi loạn.
- MacBook bị va đập hoặc rơi do lực tác động mạnh
- Hỏng cảm biến lực và rung phản hồi
- Lỗi trên bo mạch chủ (logic board)
Lỗi phần mềm
Khi gặp lỗi phần mềm, Trackpad MacBook có thể di chuyển không mượt, tự nhảy loạn, lag nhẹ hoặc phản hồi sai thao tác. Dưới đây là các nguyên nhân phổ biến:
- macOS bị lỗi hoặc chưa cập nhật lên phiên bản mới khiến Trackpad bị loạn

Trackpad bị loạn do MacBook chưa cập nhật lên macOS mới
- Một số thiết lập như "tap to click", "force click", hoặc "cử chỉ đa điểm" có thể gây cảm giác "loạn" nếu không quen.
- Xung đột phần mềm khiến Trackpad hoạt động bất thường.
Nguyên nhân khác
Ngoài các nguyên nhân trên, Trackpad MacBook còn gặp lỗi cảm ứng do một số nguyên nhân sau:
- Bụi bẩn hoặc dầu mỡ từ tay: Khi trackpad dính bụi hoặc dầu từ tay, khả năng nhạy của nó có thể giảm, dẫn đến việc con trỏ không di chuyển đúng như ý muốn.
- Tiếp xúc với chất lỏng: Nếu Trackpad bị ướt hoặc dính nước, cảm biến dễ gặp trục trặc, khiến phản hồi bị chậm hoặc cảm ứng hoạt động không chính xác.

Trackpad MacBook bị loạn do tiếp xúc với nước
- Sử dụng sạc kém chất lượng: Một số bộ sạc không chính hãng có thể tạo ra nhiễu điện, làm trackpad hoạt động bất thường, như nhảy lung tung hoặc không ổn định.
2. Cách khắc phục Trackpad MacBook bị loạn hiệu quả
Vệ sinh Trackpad
Trước hết, bạn nên kiểm tra xem bề mặt Trackpad có đang bị bám bụi, dầu tay hay vết bẩn nào không. Hãy dùng một chiếc khăn mềm hơi ẩm để lau sạch nhẹ nhàng. Nếu chẳng may Trackpad bị dính nước, hãy lau khô ngay và để máy ở nơi khô thoáng cho an toàn.

Vệ sinh Trackpad MacBook để khắc phục lỗi cảm ứng
Khởi động lại máy
Trong trường hợp Trackpad MacBook bị loạn do hệ thống tạm thời xung đột, bạn có thể thử restart lại máy để xem tình trạng này có được khắc phục hay không. Đây là phương pháp được nhiều người lựa chọn khi gặp các lỗi phần mềm như trên.

Khởi động lại MacBook để khắc phục lỗi Trackpad bị loạn
Cập nhật macOS lên phiên bản mới
Để cập nhật macOS lên phiên bản mới, người dùng chỉ cần truy cập vào mục System Settings (Cài đặt hệ thống) > Chọn General (Chung) > Nhấn Software Update (Cập nhật phần mềm) để kiểm tra và cập nhật bản mới nhất. Bản cập nhật có thể giúp bạn khắc phục các lỗi liên quan đến Trackpad.

Cập nhật MacBook lên phiên bản MacOS mới
Kiểm tra và điều chỉnh cài đặt Trackpad
Khi Trackpad MacBook bị loạn do cài đặt chưa phù hợp, bạn có thể điều chỉnh lại cài đặt bằng cách làm theo các bước dưới đây:
Bước 1: Nhấn vào biểu tượng Apple ở góc trên cùng bên trái màn hình, sau đó chọn System Settings > Chọn Trackpad để truy cập tùy chỉnh liên quan.

Chọn System Settings và nhấn vào mục Trackpad
Bước 2: Tìm đến Tracking Speed (Tốc độ con trỏ) và kéo thanh điều chỉnh để tăng hoặc giảm tốc độ Trackpad. Ngoài ra, bạn có thể bật hoặc tắt Force Click & Haptic Feedback để cải thiện trải nghiệm sử dụng.

Bật hoặc tắt Force Click & Haptic Feedback
Bước 3: Quay lại giao diện System Settings, chọn Accessibility > Nhấn vào mục Pointer Control (Điều khiển con trỏ).
Bước 4: Kéo thanh Double-click speed (Tốc độ nhấn đúp) để điều chỉnh độ nhạy khi nhấn đúp chuột.
Gỡ bỏ phần mềm bên thứ ba
Lỗi Trackpad MacBook bị loạn có thể xảy ra do sự xung đột của các ứng dụng của bên thứ 3. Nếu bạn đang dùng ứng dụng như BetterTouchTool, Karabiner, MagicPrefs,... hãy thử gỡ chúng để xem có cải thiện tình trạng này hay không.
Reset SMC & NVRAM
Với Mac Intel:
- Reset SMC: Tắt máy > Nhấn giữ Shift + Control + Option + Power trong 10 giây > bật lại.
- Reset NVRAM: Tắt máy > Bật lên và giữ Option + Command + P + R trong 20 giây.

Reset NVRAM trên MacBook
Với Mac Apple Silicon (M1/M2): Chỉ cần tắt máy rồi bật lại là đủ reset các bộ điều khiển.
Kiểm tra và thay thế pin nếu cần
Nếu bạn đang sử dụng MacBook đã được một thời gian dài, đừng quên kiểm tra tình trạng pin. Trong một số trường hợp, pin bị phồng có thể đẩy Trackpad nhô lên bất thường. Khi thấy dấu hiệu này, bạn nên mang máy đi kiểm tra và thay pin sớm để tránh ảnh hưởng đến các linh kiện khác bên trong.
Đem MacBook đến trung tâm bảo hành uy tín
Khi đã thử các cách trên mà tình trạng Trackpad MacBook bị loạn vẫn chưa được khắc phục, bạn nên nhanh chóng mang thiết bị đến trung tâm sửa chữa uy tín. Trong trường hợp này, MacBook có thể xảy ra các lỗi phần cứng bên trong.
Siêu Thị Điện Máy - Nội Thất Chợ Lớn đã tổng hợp nguyên nhân và cách khắc phục tình trạng Trackpad MacBook bị loạn. Hy vọng nó sẽ hữu ích với trải nghiệm sử dụng MacBook của bạn. Đừng quên chia sẻ bài viết cho mọi người cùng tham khảo nhé!
iPad (Apple) Máy Tính Bảng iPad 10 WiFi 64GB
Giá khuyến mãi:iPad (Apple) Máy Tính Bảng iPad Gen 9 Wifi 64GB
Giá khuyến mãi:iPad (Apple) MacBook Air M1 13 inch 256GB MGN63SA/A Xám
Giá khuyến mãi:Bài viết liên quan

Cách cài Windows 10 đơn giản, nhanh chóng tại nhà
622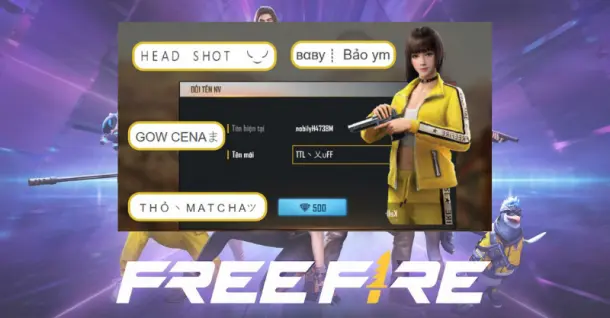
Hướng dẫn đổi tên Free Fire chứa kí tự đặc biệt cực dễ, nhanh chóng
1,482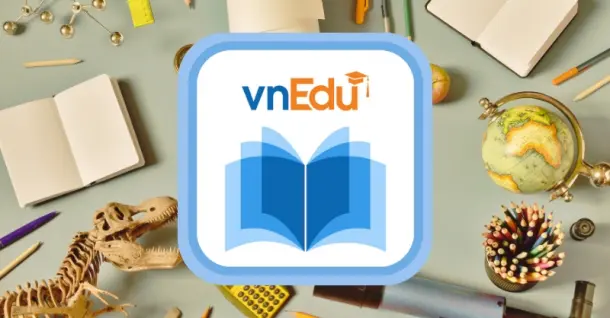
Hướng dẫn đăng ký và đăng nhập vnEdu chi tiết từ A-Z cho phụ huynh và học sinh
8,751
Qwen AI là gì? Tìm hiểu tất tần tật về Qwen AI
981
Robot 4 chân Kawasaki Corleo - xe máy robot chinh phục mọi địa hình
684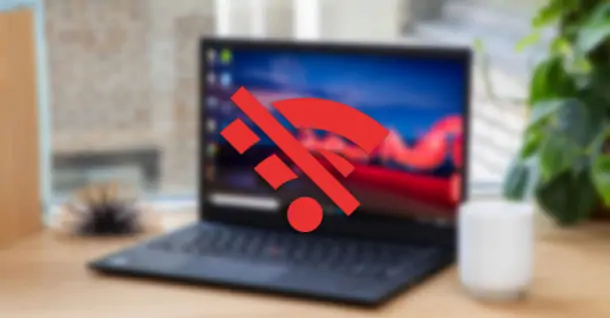
Nguyên nhân và cách khắc phục máy tính không bắt được wifi
1,126Tải app Dienmaycholon
Tải app theo dõi thông tin đơn hàng và hàng ngàn voucher giảm giá dành cho bạn.

Tin nổi bật

Săn Sale LG - Nhận Ngay Quà Khủng
Khách hàng khi mua sản phẩm LG sẽ được tặng 01 máy hút bụi LG A9K-MAX.BBKPLVN trị giá 19.990.000 đồng/sản phẩm trong thời gian diễn ra khuyến mãi. ...265
95 ngày tri ân – 95 năm đổi mới cùng Toshiba
CHƯƠNG TRÌNH KHUYẾN MẠI 2025: 95 NGÀY TRI ÂN – 95 NĂM ĐỔI MỚI CÙNG TOSHIBA ...4190
Tặng Thêm 2 Năm Bảo Hành Và 1 Đổi 1 Trong Vòng 90 Ngày
Khách hàng khi mua máy giặt Toshiba tại hệ thống Siêu thị Điện Máy - Nội Thất Chợ Lớn trên toàn quốc (bao gồm online) trong thời gian diễn ra chương trình sẽ được tận hưởng các ưu đãi sau: - Tặn...778
Chương Trình Bảo Hành Nhanh 24 Giờ Và 90 Ngày 1 Đổi 1 Cho Tủ Lạnh Aqua
- Khách hàng mua bất kỳ sản phẩm Tủ lạnh mang nhãn hiệu AQUA (trong danh sách mục số 2) tại các cửa hàng trực thuộc Quý khách hàng trên toàn quốc sẽ được áp dụng Chương trình dịch vụ bảo hành nhanh...582
Kích Hoạt Chất Đức - Trúng Xe Đức
- Sản phẩm áp dụng: Bếp Đơn, Bếp Đôi, Bếp Ba, Hút Mùi, Lò Vi Sóng, Máy rửa bát thương hiệu JUNGER (chi tiết trong danh sách bên dưới) khi mua sắm tại Siêu Thị Điện Máy - Nội Thất Chợ Lớn. - Hìn...6568




















