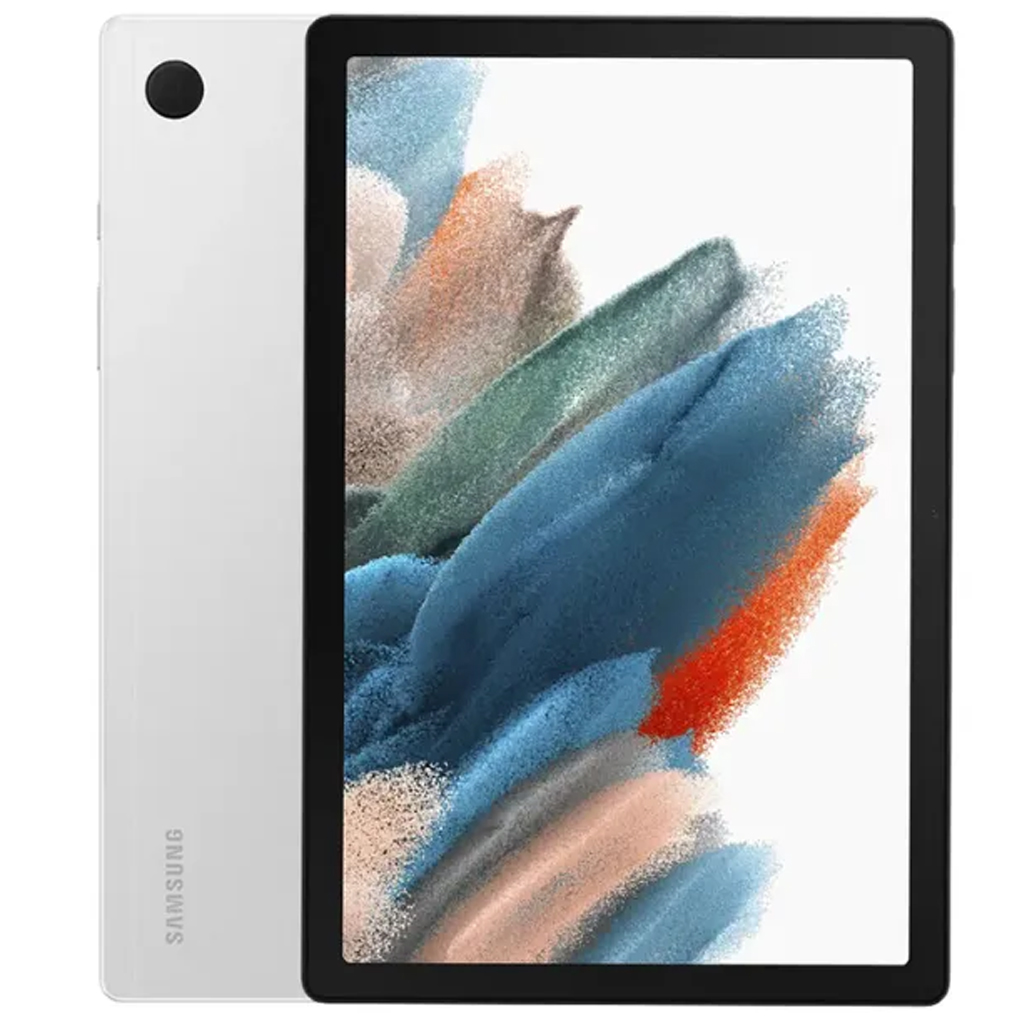- Tủ lạnh giảm sốc đến 50% Khuyến mãi mới
- SALE KHỔNG LỒ - GIẢM SỐC 21 - 50%
- Tháng Panasonic - quà ngập nhà
- Đổi tủ lạnh - Máy lạnh cũ lấy PANASONIC thu hồi 2 triệu
- Đổi máy giặt cũ lấy PANASOIC thu hồi 2 triệu
- Tháng 9 may mắn cũng Panasonic
- Nội thất sale khổng lồ
![Khuyến mãi mới]()
- Gia dụng giảm sốc đến 50%
- Di động giảm sốc đến 50%
- Trả góp 0% & Khuyến mãi
- Kinh nghiệm mua sắm
- Thủ thuật
- Kiến thức
Cách thu nhỏ, phóng to màn hình máy tính chỉ với vài thao tác đơn giản
Tác giả: Hướng DươngNgày cập nhật: 06/08/2025 08:53:26Tác giả: Hướng Dương15365Trong thời đại công nghệ số, việc tối ưu hóa trải nghiệm sử dụng máy tính là yếu tố quan trọng giúp nâng cao hiệu quả công việc và giải trí. Đặc biệt, người dùng nên quan tâm đến khả năng thu nhỏ hoặc phóng to màn hình của thiết bị này vì nó sẽ giúp bạn điều chỉnh giao diện dễ dàng hơn. Nếu bạn chưa biết rõ về cách thu nhỏ, phóng to màn hình máy tính thì hãy cùng Siêu Thị Điện Máy - Nội Thất Chợ Lớn tìm hiểu trong bài viết hôm nay.

Cách thu nhỏ, phóng to màn hình máy tính vô cùng đơn giản
1. Thu nhỏ, phóng to màn hình máy tính để làm gì?
Thu nhỏ hoặc phóng to màn hình máy tính mang đến nhiều lợi ích cụ thể như sau:
Cải thiện khả năng đọc và quan sát
- Phóng to màn hình giúp chữ, hình ảnh hoặc chi tiết nhỏ trở nên rõ ràng hơn, đặc biệt hữu ích cho người có thị lực kém hoặc khi làm việc với nội dung có kích thước nhỏ (ví dụ: chỉnh sửa ảnh, đọc văn bản dài).
- Thu nhỏ màn hình giúp hiển thị nhiều nội dung hơn cùng lúc, phù hợp khi cần xem tổng quan tài liệu lớn hoặc làm việc đa nhiệm.
Tối ưu hóa không gian làm việc
- Thu nhỏ màn hình cho phép mở nhiều cửa sổ ứng dụng cùng lúc, từ đó tăng hiệu quả khi làm việc với nhiều phần mềm hoặc tab trình duyệt.
- Phóng to giúp tập trung vào một khu vực cụ thể, ví dụ khi trình bày nội dung hoặc làm việc với các công cụ thiết kế đồ họa.

Thu phóng màn hình máy tính giúp tối ưu không gian làm việc
Hỗ trợ thuyết trình và giảng dạy
- Phóng to màn hình giúp nội dung hiển thị rõ ràng hơn khi trình chiếu cho khán giả, đặc biệt trong các buổi họp hoặc lớp học.
- Thu nhỏ màn hình hỗ trợ người trình bày xem trước nhiều slide hoặc nội dung mà không cần chuyển đổi liên tục.
Tăng cường trải nghiệm giải trí
- Phóng to màn hình khi xem video, chơi game hoặc chỉnh sửa video để có trải nghiệm chi tiết và sống động hơn.
- Thu nhỏ màn hình khi cần chạy nhiều ứng dụng giải trí cùng lúc, như vừa xem video vừa trò chuyện.

Thu phóng màn hình máy tính giúp tăng cường trải nghiệm giải trí
Hỗ trợ tùy chỉnh theo nhu cầu cá nhân
Người dùng có thể điều chỉnh kích thước hiển thị để phù hợp với sở thích, thiết bị hoặc môi trường làm việc (ví dụ: màn hình nhỏ của laptop hoặc màn hình lớn của PC).
2. Cách thu nhỏ, phóng to màn hình máy tính Windows
Để thu nhỏ, phóng to màn hình máy tính Windows, bạn thực hiện theo những cách sau:
Sử dụng bàn phím
- Thu nhỏ: Bạn sử dụng tổ hợp phím Ctrl + nút "-" để thu nhỏ màn hình laptop.
- Phóng to: Bạn sử dụng tổ hợp phím Ctrl + nút "+" để phóng to màn hình laptop.

Sử dụng bàn phím để phóng to thu nhỏ màn hình máy tính Windows
Sử dụng con lăn chuột
- Thu nhỏ: Nhấn giữ phím Ctrl và lăn con lăn chuột xuống dưới.

Cách thu nhỏ màn hình máy tính Windows bằng con lăn chuột
- Phóng to: Nhấn giữ phím Ctrl và lăn con lăn chuột lên trên.

Cách phóng to màn hình máy tính Windows bằng con lăn chuột
Sử dụng Magnifier
Các bước thu nhỏ, phóng to màn hình máy tính với Magnifier như sau:
Bước 1: Đầu tiên, bạn truy cập vào menu Start của máy tính, sau đó nhập từ khóa Magnifier vào ô tìm kiếm và chọn vào ứng dụng tương tự.

Bật Magnifier trên máy tính Windows
Bước 2: Sau khi Magnifier xuất hiện, bạn nhấn nút " – " để thu nhỏ màn hình và nút “+ “ để phóng to.

Sử dụng Magnifier để thu nhỏ, phóng to màn hình máy tính Windows
Thu nhỏ, phóng to toàn bộ máy tính Windows
Cách thực hiện như sau:
Bước 1: Đầu tiên, bạn truy cập vào Cài đặt, sau đó chọn vào mục Hệ thống.

Truy cập vào Cài đặt và Hệ thống trên máy tính Windows
Bước 2: Tiếp tục truy cập vào mục Hiển thị và điều chỉnh thông số của mục Change the size of text, apps and other items (Thay đổi kích thước văn bản, ứng dụng và các mục khác) theo ý muốn để phóng to/ thu nhỏ toàn bộ máy tính.

Điều chỉnh thông số để phóng to, thu nhỏ toàn bộ máy tính Windows
3. Cách thu nhỏ, phóng to màn hình Macbook
Để thu nhỏ, phóng to màn hình Macbook, bạn thực hiện theo những cách sau:
Dùng bàn phím
- Khi tính năng thu phóng chưa được bật: Nhấn Option + Command + 8 để bật tính năng này. Sau đó sử dụng Option Command + hoặc Option Command - để phóng to, thu nhỏ màn hình Macbook.
- Khi tính năng thu phóng đã được bật: Sử dụng Option Command + để phóng to hoặc Option Command - để thu nhỏ.

Dùng bàn phím để phóng to, thu nhỏ Macbook
Sử dụng tính năng thu phóng
Bước 1: Mở Tùy chọn hệ thống (System Preferences) > Chọn vào mục Trợ năng (Accessibility).

Trên Macbook truy cập vào Tùy chọn hệ thống và chọn Trợ năng
Bước 2: Tìm và chọn vào mục Zoom, sau đó bật phím tắt là xong.

Bật phím tắt của mục Zoom
Dùng Touchpad
Bạn có thể dùng Touchpad để thu phóng màn hình Macbook bằng cách: Trên Touchpad di chuyển hai ngón tay gần lại để thu nhỏ và di chuyển hai ngón tay ra xa để phóng to.

Dùng Touchpad để thu phóng màn hình Macbook Touchpad
Hy vọng với những chia sẻ của Siêu Thị Điện Máy - Nội Thất Chợ Lớn trong bài viết hôm nay, bạn sẽ dễ dàng thu nhỏ, phóng to màn hình máy tính của mình. Thực hiện theo các cách như trên để trải nghiệm sự tiện lợi và nâng cao hiệu quả sử dụng máy tính của bạn!
Samsung Galaxy Tab S9 Plus (12GB+512GB)
Gọi 19002628 để được giảm thêmSamsung Galaxy Tab A9 (4GB+64GB) Wifi
Giá khuyến mãi:Xiaomi PAD Pro (8GB+128GB)
Giá khuyến mãi:Xiaomi Redmi Pad SE 8.7 4G (6GB+128GB)
Giá khuyến mãi:iPad (Apple) Macbook Pro 14 inch M4 (16GB+512GB)
Giá khuyến mãi:iPad (Apple) Air M3 11 inch WiFi 128GB
Giá khuyến mãi:iPad (Apple) MacBook Air M1 13 inch 256GB MGN63SA/A Xám
Giá khuyến mãi:Bài viết liên quan

Hướng dẫn bỏ qua đăng nhập tài khoản Microsoft Win 11 để tiết kiệm thời gian
2,198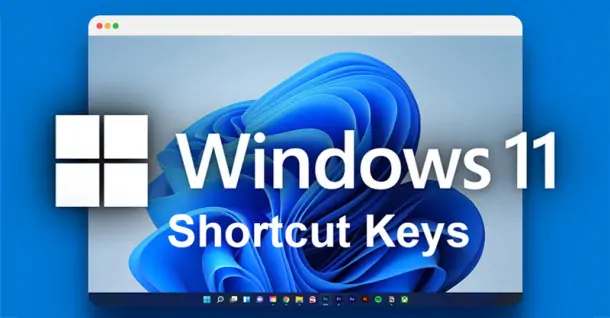
Tổng hợp các phím tắt Windows 11 thông dụng mà bạn nên biết
454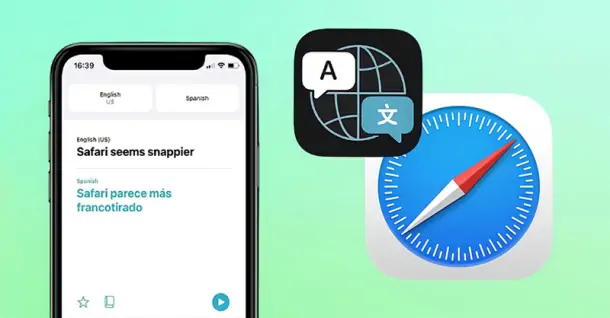
Hướng dẫn cách dịch trang web trong Safari trên iPhone, iPad, Macbook
491
Cách thêm thẻ NAPAS vào Apple Pay đơn giản, nhanh chóng
451
Hướng dẫn bật, tắt tường lửa Win 11 để cài đặt ứng dụng dễ dàng hơn
2,626
Hướng dẫn cách tắt Windows Defender trên Windows 11 nhanh chóng, dễ thực hiện
1,296Tải app Dienmaycholon
Tải app theo dõi thông tin đơn hàng và hàng ngàn voucher giảm giá dành cho bạn.

Tin nổi bật

Săn Sale LG - Nhận Ngay Quà Khủng
Khách hàng khi mua sản phẩm LG sẽ được tặng 01 máy hút bụi LG A9K-MAX.BBKPLVN trị giá 19.990.000 đồng/sản phẩm trong thời gian diễn ra khuyến mãi. ...265
95 ngày tri ân – 95 năm đổi mới cùng Toshiba
CHƯƠNG TRÌNH KHUYẾN MẠI 2025: 95 NGÀY TRI ÂN – 95 NĂM ĐỔI MỚI CÙNG TOSHIBA ...4190
Tặng Thêm 2 Năm Bảo Hành Và 1 Đổi 1 Trong Vòng 90 Ngày
Khách hàng khi mua máy giặt Toshiba tại hệ thống Siêu thị Điện Máy - Nội Thất Chợ Lớn trên toàn quốc (bao gồm online) trong thời gian diễn ra chương trình sẽ được tận hưởng các ưu đãi sau: - Tặn...778
Chương Trình Bảo Hành Nhanh 24 Giờ Và 90 Ngày 1 Đổi 1 Cho Tủ Lạnh Aqua
- Khách hàng mua bất kỳ sản phẩm Tủ lạnh mang nhãn hiệu AQUA (trong danh sách mục số 2) tại các cửa hàng trực thuộc Quý khách hàng trên toàn quốc sẽ được áp dụng Chương trình dịch vụ bảo hành nhanh...582
Kích Hoạt Chất Đức - Trúng Xe Đức
- Sản phẩm áp dụng: Bếp Đơn, Bếp Đôi, Bếp Ba, Hút Mùi, Lò Vi Sóng, Máy rửa bát thương hiệu JUNGER (chi tiết trong danh sách bên dưới) khi mua sắm tại Siêu Thị Điện Máy - Nội Thất Chợ Lớn. - Hìn...6568