- Tủ lạnh giảm sốc đến 50% Khuyến mãi mới
- SALE KHỔNG LỒ - GIẢM SỐC 21 - 50%
- Tháng Panasonic - quà ngập nhà
- Đổi tủ lạnh - Máy lạnh cũ lấy PANASONIC thu hồi 2 triệu
- Đổi máy giặt cũ lấy PANASOIC thu hồi 2 triệu
- Tháng 9 may mắn cũng Panasonic
- Nội thất sale khổng lồ
![Khuyến mãi mới]()
- Gia dụng giảm sốc đến 50%
- Di động giảm sốc đến 50%
- Trả góp 0% & Khuyến mãi
- Kinh nghiệm mua sắm
- Thủ thuật
- Kiến thức
Nguyên nhân Macbook bị treo? Cách khắc phục hiệu quả
Tác giả: Bạch DươngNgày cập nhật: 06/08/2025 09:09:37Tác giả: Bạch Dương15438MacBook bị treo là tình trạng không hiếm gặp, gây gián đoạn công việc và trải nghiệm người dùng. Hiện tượng này xảy ra có thể do lỗi phần mềm, phần cứng hoặc thói quen sử dụng không đúng cách. Bài viết dưới đây sẽ giúp bạn hiểu rõ hơn nguyên nhân, bên cạnh đó cung cấp một số cách khắc phục Macbook bị treo đơn giản và hiệu quả. Tham khảo ngay!

Nguyên nhân và cách khắc phục Macbook bị treo
1. Nguyên nhân Macbook bị treo
Macbook bị treo là tình trạng máy tính không phản hồi, màn hình bị đơ, con trỏ chuột không di chuyển hoặc ứng dụng bị đóng băng. Tình trạng này có thể xuất phát từ nhiều nguyên nhân khác nhau. Dưới đây là một số nguyên nhân phổ biến:
- Ứng dụng không tương thích: Một số ứng dụng có thể không tương thích với phiên bản macOS hiện tại, gặp lỗi hoặc xung đột, dẫn đến việc không phản hồi và làm treo hệ thống.
- Hệ điều hành macOS lỗi thời: Việc không cập nhật hệ điều hành Macbook thường xuyên có thể dẫn đến các lỗi phần mềm, bao gồm cả tình trạng treo máy.
- Quá tải hệ thống: Chạy nhiều ứng dụng nặng cùng lúc, khiến RAM và CPU bị quá tải.
- Lỗi phần cứng: Các vấn đề về phần cứng như ổ cứng SSD đầy, RAM lỗi, pin yếu hoặc hệ thống tản nhiệt kém cũng có thể là nguyên nhân gây treo máy.
- Thói quen sử dụng sai: Không tắt máy đúng cách.

Nguyên nhân Macbook bị treo
2. Cách khắc phục Macbook bị treo hiệu quả
Khi Macbook xuất hiện tình trạng treo màn hình, đơ chuột hay treo ứng dụng, bạn đừng quá lo lắng. Dưới đây là các cách khắc phục Macbook bị treo đơn giản và hiệu quả mà bạn có thể áp dụng.
Buộc thoát ứng dụng bị treo
Nếu chỉ một ứng dụng cụ thể gây ra tình trạng Macbook bị treo ứng dụng, bạn hãy thử buộc thoát ứng dụng đó.
Bước 1: Nhấn tổ hợp phím Command + Option + Esc để mở cửa sổ "Force Quit Applications".
Bước 2: Chọn ứng dụng bị treo và nhấn Force Quit để đóng.

Buộc thoát ứng dụng bị treo trên Macbook
Khởi động lại Macbook
Khởi động lại Macbook giúp làm mới hệ thống và khắc phục các lỗi tạm thời. Do đó, nếu Macbook bị treo, bạn hãy thử khởi động lại máy bằng cách Vào menu Apple => Chọn Khởi động lại. Hoặc bạn có thể nhấn và giữ nút nguồn cho đến khi máy tắt hoàn toàn, sau đó chờ vài giây rồi nhấn nút nguồn để khởi động lại máy.

Khởi động lại Macbook để khắc phục lỗi bị treo
Kiểm tra dung lượng ổ cứng và dọn dẹp
Ổ cứng đầy có thể làm chậm hiệu suất và gây ra tình trạng Macbook bị treo. Hãy kiểm tra dung lượng ổ cứng của bạn và xóa các tệp, ứng dụng không cần thiết để giải quyết vấn đề trên.
Bước 1: Vào Apple Menu => Chọn Giới thiệu về máy Mac này => Nhấn vào Ổ lưu trữ => Chọn mục Quản lý.
Bước 2: Lúc này, bạn tiến hành kiểm tra và xóa các tệp không cần thiết, chuyển dữ liệu lớn sang ổ cứng ngoài hoặc sử dụng iCloud.

Xóa dữ liệu không cần thiết để khắc phục Macbook bị treo
Lưu ý: Bạn nên giữ ít nhất 10 - 20% dung lượng trống để máy hoạt động mượt mà.
Đóng bớt ứng dụng
Chạy nhiều ứng dụng nặng cùng lúc khiến RAM bị quá tải, dẫn đến Macbook bị đơ. Do đó, hãy sử dụng Activity Monitor để kiểm tra ứng dụng tiêu tốn nhiều tài nguyên hệ thống và đóng chúng lại.
Bước 1: Nhấn tổ hợp phím Command + Space để mở Spotlight => Gõ Activity Monitor và nhấn Enter.
Bước 2: Trong Activity Monitor, bạn có thể kiểm tra xem các ứng dụng nào đang sử dụng nhiều CPU hoặc RAM => Đóng các ứng dụng không cần thiết bằng cách chọn và nhấn vào biểu tượng dấu X.

Đóng bớt ứng dụng để khắc phục lỗi Macbook bị treo
Khởi động Macbook ở chế độ an toàn (Safe Mode)
Khởi động ở chế độ an toàn sẽ giúp Macbook chạy chỉ với các ứng dụng và tiện ích cần thiết, loại bỏ các phần mềm của bên thứ ba có thể gây ra xung đột và dẫn đến tình trạng Macbook bị treo. Các bước thực hiện như sau:
Bước 1: Chọn menu Apple => Nhấn vào Khởi động lại
Bước 2: Khi Macbook bắt đầu khởi động, bạn hãy ngay lập tức nhấn và giữ phím Shift.
Bước 3: Thả phím Shift khi bạn thấy logo Apple xuất hiện. Như vậy Macbook của bạn đã được Khởi động lại ở chế độ An toàn.

Khởi động Macbook ở chế độ an toàn khi bị treo
Cập nhật hệ điều hành macOS
Hệ điều hành macOS lỗi thời có thể gây ra tình trạng Macbook bị treo máy. Do đó, hãy đảm bảo hệ điều hành macOS được cập nhật lên phiên bản mới nhất để tránh các lỗi phần mềm. Cập nhật macOS không chỉ khắc phục lỗi mà còn tăng cường bảo mật và hiệu suất.
Bước 1: Vào Menu Apple => Chọn mục Giới thiệu về máy Mac Này.
Bước 2: Nhấn vào mục Tổng quan => Chọn Cập nhật phần mềm.

Cập nhật hệ điều hành Macbook để sửa lỗi bị treo
Mang Macbook đến trung tâm bảo hành
Nếu đã thử mọi cách mà Macbook vẫn bị treo, bạn hãy mang Macbook đến các trung tâm bảo hành chính hãng Apple để được kỹ thuật viên kiểm tra phần cứng và đưa ra giải pháp khắc phục tối ưu.
Tình trạng Macbook bị treo có thể gây ra nhiều phiền toái, nhưng với các cách khắc phục đơn giản và hiệu quả trong bài viết trên, bạn hoàn toàn có thể tự mình xử lý tại nhà. Chúc các bạn thực hiện thành công!
iPad (Apple) MacBook Air M1 13 inch 256GB MGN63SA/A Xám
iPad (Apple) A16 Wifi 128GB, Xanh
Giá khuyến mãi:iPad (Apple) Macbook Pro 14 inch M4 (16GB+512GB)
Giá khuyến mãi:Bài viết liên quan
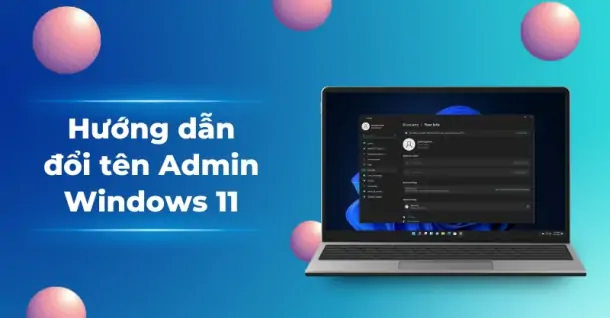
Hướng dẫn các cách đổi tên Admin Win 11 nhanh chóng, dễ thực hiện
967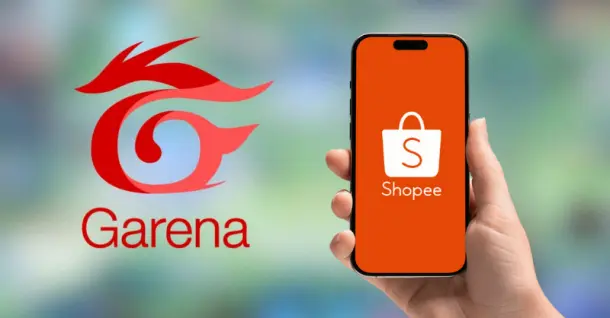
Hướng dẫn chi tiết cách nạp thẻ game trên Shopee đơn giản, nhanh chóng
1,765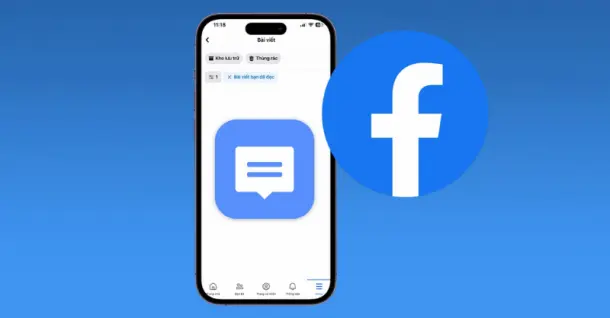
Hướng dẫn cách tìm bài viết cũ trên Facebook nhanh chóng, hiệu quả
740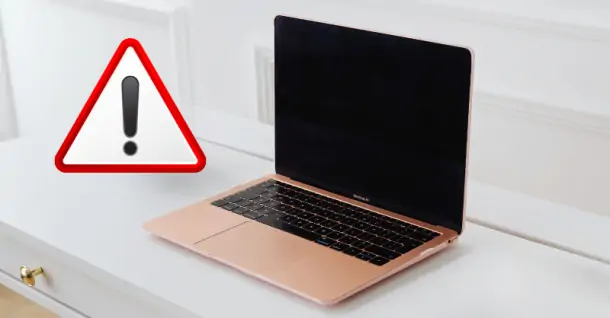
Nguyên nhân Macbook không lên màn hình? Cách khắc phục hiệu quả
351
Hướng dẫn chi tiết cách đăng ký thi IELTS tại BC và IDP
642
Hướng dẫn cách bật chế độ tiết kiệm pin trên Vivo V50 Lite 5G
399Tải app Dienmaycholon
Tải app theo dõi thông tin đơn hàng và hàng ngàn voucher giảm giá dành cho bạn.

Tin nổi bật

Tặng Thêm 2 Năm Bảo Hành Và 1 Đổi 1 Trong Vòng 90 Ngày
Khách hàng khi mua tủ lạnh, máy giặt Toshiba tại hệ thống Siêu thị Điện Máy - Nội Thất Chợ Lớn trên toàn quốc (bao gồm online) trong thời gian diễn ra chương trình sẽ được tận hưởng các ưu đãi sau: ...26
Chương Trình Bảo Hành Nhanh 24 Giờ Và 90 Ngày 1 Đổi 1 Cho Tủ Lạnh Aqua
- Khách hàng mua bất kỳ sản phẩm Tủ lạnh mang nhãn hiệu AQUA (trong danh sách mục số 2) tại các cửa hàng trực thuộc Quý khách hàng trên toàn quốc sẽ được áp dụng Chương trình dịch vụ bảo hành nhanh...24
Kích Hoạt Chất Đức - Trúng Xe Đức
- Sản phẩm áp dụng: Bếp Đơn, Bếp Đôi, Bếp Ba, Hút Mùi, Lò Vi Sóng, Máy rửa bát thương hiệu JUNGER (chi tiết trong danh sách bên dưới) khi mua sắm tại Siêu Thị Điện Máy - Nội Thất Chợ Lớn. - Hìn...808
Rực Rỡ Hành Trình Vinh Quang
Khách hàng mua bất kì sản phẩm tivi, máy lạnh, máy giặt TCL có model sản phẩm nằm trong danh mục khuyến mại theo quy định (mục 5) sẽ nhận được 01 số IMEI tham gia chương trình được in trên sản phẩm kh...275
Đỉnh Cao Khuyến Mãi – Rinh Quà Cực Đại
Khách hàng mua Tivi LG (theo mục 3) tại Siêu Thị Điện Máy - Nội Thất Chợ Lớn trên toàn quốc sẽ được tận hưởng các khuyến mãi sau: - Phiếu mua hàng Urbox trị giá 4,000,000 VNĐ - Phiếu mua hàng ...437





















