- Tủ lạnh giảm sốc đến 50% Khuyến mãi mới
- SALE KHỔNG LỒ - GIẢM SỐC 21 - 50%
- Tháng Panasonic - quà ngập nhà
- Đổi tủ lạnh - Máy lạnh cũ lấy PANASONIC thu hồi 2 triệu
- Đổi máy giặt cũ lấy PANASOIC thu hồi 2 triệu
- Tháng 9 may mắn cũng Panasonic
- Nội thất sale khổng lồ
![Khuyến mãi mới]()
- Gia dụng giảm sốc đến 50%
- Di động giảm sốc đến 50%
- Trả góp 0% & Khuyến mãi
- Kinh nghiệm mua sắm
- Thủ thuật
- Kiến thức
Hướng dẫn chi tiết cách cài Office 365 cho Macbook đơn giản, nhanh chóng
Tác giả: Bạch DươngNgày cập nhật: 04/08/2025 16:52:23Tác giả: Bạch Dương14880Dù bạn sử dụng MacBook Air hay MacBook Pro, thì việc sử dụng bộ công cụ văn phòng Microsoft Office 365 trên Macbook như Word, Excel, PowerPoint,... luôn là lựa chọn tối ưu. Bạn đang muốn cài Office 365 cho Macbook nhưng chưa biết bắt đầu từ đâu? Tham khảo ngay bài viết hướng dẫn cách tải và cài đặt Office 365 cho Macbook với các bước thực hành chi tiết, đơn giản trong bài viết dưới đây!

Hướng dẫn chi tiết cách cài Office 365 cho Macbook
1. Giới thiệu Office 365 cho MacBook
Office 365 (hay Microsoft 365) là bộ ứng dụng văn phòng của Microsoft, mang đến trải nghiệm làm việc tối ưu với các công cụ như Word, Excel, PowerPoint, Outlook, OneDrive,... Đặc biệt, phiên bản dành cho MacBook được tối ưu hóa để hoạt động mượt mà, ổn định trên macOS.

Office 365 cho Macbook mang đến bộ ứng dụng văn phòng mạnh mẽ
2. Tại sao nên cài Office 365 cho MacBook
Việc cài Office 365 cho MacBook giúp bạn tận dụng tối đa các tính năng để nâng cao hiệu suất làm việc và học tập. Một số lý do mà bạn nên tải Office 365 cho MacBook là:
- Cung cấp đầy đủ ứng dụng cần thiết: Bạn sẽ có quyền truy cập vào tất cả các ứng dụng văn phòng quen thuộc như Word, Excel, PowerPoint, Outlook, OneNote và OneDrive.
- Khả năng tương thích cao: Office 365 được thiết kế để hoạt động mượt mà trên macOS, đảm bảo hiệu suất ổn định và không gặp các vấn đề về định dạng.
- Luôn được cập nhật mới: Với Office 365, bạn luôn sử dụng phiên bản mới nhất của các ứng dụng và bản vá bảo mật mà không cần phải mua lại.
- Hỗ trợ đa nền tảng: Bạn có thể truy cập và chỉnh sửa tài liệu của mình trên nhiều thiết bị khác nhau như Macbook, iPad hay iPhone.
- Lưu trữ đám mây OneDrive: Dung lượng lưu trữ đám mây OneDrive 1TB giúp bạn dễ dàng sao lưu và chia sẻ tài liệu mọi lúc mọi nơi.
3. Hướng dẫn tải Office 365 cho Macbook
Để tải Office 365 cho Macbook, bạn thực hiện theo các bước hướng dẫn sau:
Bước 1: Trước tiên, bạn cần xóa các phần mềm Office hiện có trên Macbook bằng cách vào Finder => Chọn Applications => Chọn các ứng dụng Office muốn xóa => Nhấp chuột phải rồi chọn Move to trash.

Chọn Move to trash để xóa các phần mềm Office hiện có trên Macbook
Bước 2: Hệ thống sẽ yêu cầu nhập mật khẩu quản trị viên, bạn cần nhập mật khẩu để đăng nhập vào Macbook => Sau đó, nhấn chuột phải vào Thùng rác => Chọn Empty trash để dọn sạch thùng rác.

Chọn Empty trash xóa các phần mềm Office trong thùng rác
Bước 3: Tiếp theo, bạn truy cập vào trang setup.office.com => Đăng nhập tài khoản Microsoft => Nhập mã code được gửi tới mail dùng để đăng ký tài khoản Microsoft.

Thực hiện đăng nhập tài khoản Microsoft
Bước 4: Tại bước này, hệ thống sẽ yêu cầu bạn nhập mã khóa sản phẩm. Sau khi bạn nhập xong, màn hình sẽ hiển thị thông báo đang kiểm tra mã khoá. Khi hoàn tất, màn hình sẽ chuyển hướng đến trang các dịch vụ và đăng ký.

Nhập mã khóa sản phẩm Microsoft
Bước 5: Lúc này, bạn nhấn vào nút tải xuống tại mục Office Home & Business 2016 for Mac => Sau đó bạn nhấn Install. File Office 365 cho Macbook khi tải xuống sẽ có định dạng .pkg.

Tải file cài đặt Office 365 cho Macbook
4. Hướng dẫn cách cài Office 365 cho Macbook
Khi đã hoàn tất tải Office 365 về trên Macbook, tiếp theo bạn cần thực hiện cài Office 365 cho Macbook theo các bước sau:
Bước 1: Nhấn đúp chuột vào file .pkg để khởi chạy cài đặt => Nhấn Continue => Sau đó nhấn Agree.

Nhấn Continue để khởi chạy Office 365 cho Macbook
Bước 2: Tiếp theo, bạn nhấn vào Install để bắt đầu cài đặt => Nhấn vào Close Application and Install.

Bắt đầu cài đặt Office 365 cho Macbook
Bước 3: Hệ thống sẽ yêu cầu nhập mật khẩu, bạn chỉ cần nhập mật khẩu giống như đăng nhập vào Macbook là được.

Điền mật khẩu để cài Office 365 cho Macbook
Bước 4: Lúc này Office 365 sẽ tiến hành cài đặt, khi hoàn tất bạn sẽ thấy màn hình hiển thị The installation was successful => Nhấn vào Close.

Nhấn vào Close để hoàn tất cài Office 365 cho Macbook
Bước 5: Tiếp theo, bạn nhấn vào Move to trash.

Bạn nhấn vào Move to trash
Bước 6: Vào mục Finder => chọn Applications => Lúc này bạn có thể thấy được các ứng dụng Office 365.

Các ứng dụng Office 365 trên Macbook
Bước 7: Bạn nhấp chuột để mở Word => Nhấn vào biểu tượng chìa khóa ở góc trái màn hình => Bạn nhập tài khoản Office một lần nữa => Nhập code được gửi tới mail và nhấn Sign in (Đăng nhập).

Đăng nhập tài khoản Office để kích hoạt Word
Bước 8: Sau khi kích hoạt xong, ứng dụng Word sẽ có thể sử dụng ngay. Đồng thời, các ứng dụng khác trong Office 365 cho Macbook cũng sẽ được kích hoạt ngay lập tức.

Hoàn tất cài Office 365 cho Macbook
5. Lưu ý khi cài Office 365 cho MacBook
Để quá trình tải và cài Office 365 cho Macbook được diễn ra nhanh chóng và hiệu quả, bạn cần lưu ý một số điều sau đây:
- Đảm bảo Macbook của bạn được kết nối với mạng internet ổn định trong suốt quá trình tải và cài đặt.
- Đảm bảo Macbook của bạn còn đủ dung lượng trống để cài đặt Office 365.
- Nếu bạn đã cài đặt các phiên bản Office cũ hoặc các phần mềm tương tự khác trên Macbook, bạn hãy gỡ cài đặt chúng trước khi tiến hành cài Office 365.
- Khi gặp lỗi trong lúc tải xuống tệp cài đặt Office 365, bạn hãy thử tải lại tệp cài đặt một lần nữa từ trang web chính thức của Microsoft.
- Đảm bảo tài khoản Microsoft của bạn đang hoạt động và có đăng ký Office 365 hợp lệ.
Bài viết trên đã hướng dẫn bạn cách tải và cài Office 365 cho Macbook với các bước thực hiện đơn giản mà ai cũng có thể làm được. Nhanh tay cài đặt để sử dụng bộ văn phòng mạnh mẽ của Office 365 trong quá trình học tập, làm việc nhé!
iPad (Apple) Máy Tính Bảng iPad 10 WiFi 64GB
Giá khuyến mãi:iPad (Apple) Máy Tính Bảng iPad Gen 9 Wifi 64GB
Giá khuyến mãi:iPad (Apple) Macbook Pro 14 inch M4 (16GB+512GB)
Giá khuyến mãi:iPad (Apple) MacBook Air M1 13 inch 256GB MGN63SA/A Xám
Giá khuyến mãi:Bài viết liên quan

Robot 4 chân Kawasaki Corleo - xe máy robot chinh phục mọi địa hình
686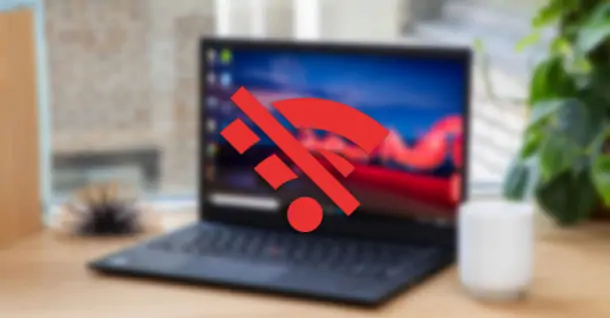
Nguyên nhân và cách khắc phục máy tính không bắt được wifi
1,127
Cách kết nối AirPods với Macbook vô cùng đơn giản mà bạn nên tham khảo
729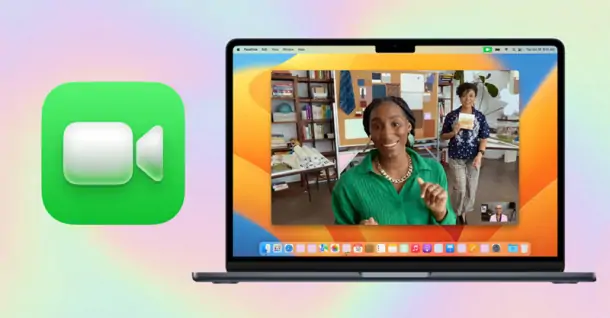
Bỏ túi cách mở camera trên Macbook siêu đơn giản, nhanh chóng
545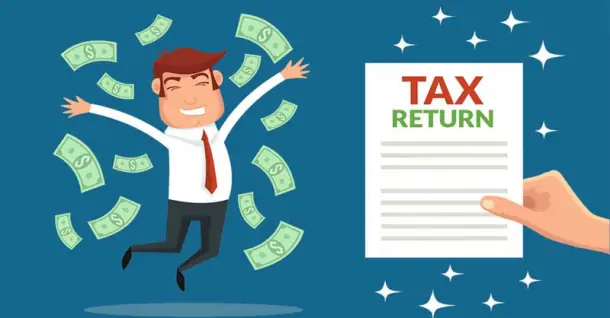
Hướng dẫn cách hoàn thuế thu nhập cá nhân online nhanh chóng, dễ thực hiện
1,118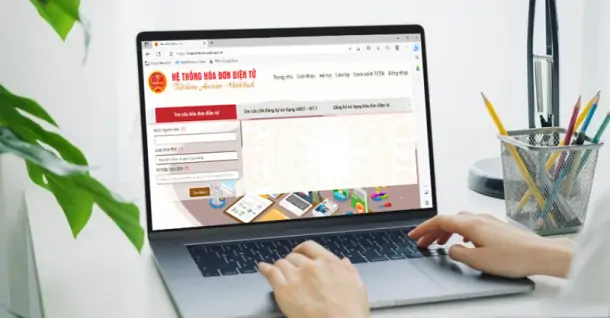
Cập nhật 3 cách tra cứu hóa đơn điện tử đơn giản và chuẩn xác
4,848Tải app Dienmaycholon
Tải app theo dõi thông tin đơn hàng và hàng ngàn voucher giảm giá dành cho bạn.

Tin nổi bật

Săn Sale LG - Nhận Ngay Quà Khủng
Khách hàng khi mua sản phẩm LG sẽ được tặng 01 máy hút bụi LG A9K-MAX.BBKPLVN trị giá 19.990.000 đồng/sản phẩm trong thời gian diễn ra khuyến mãi. ...266
95 ngày tri ân – 95 năm đổi mới cùng Toshiba
CHƯƠNG TRÌNH KHUYẾN MẠI 2025: 95 NGÀY TRI ÂN – 95 NĂM ĐỔI MỚI CÙNG TOSHIBA ...4192
Tặng Thêm 2 Năm Bảo Hành Và 1 Đổi 1 Trong Vòng 90 Ngày
Khách hàng khi mua máy giặt Toshiba tại hệ thống Siêu thị Điện Máy - Nội Thất Chợ Lớn trên toàn quốc (bao gồm online) trong thời gian diễn ra chương trình sẽ được tận hưởng các ưu đãi sau: - Tặn...779
Chương Trình Bảo Hành Nhanh 24 Giờ Và 90 Ngày 1 Đổi 1 Cho Tủ Lạnh Aqua
- Khách hàng mua bất kỳ sản phẩm Tủ lạnh mang nhãn hiệu AQUA (trong danh sách mục số 2) tại các cửa hàng trực thuộc Quý khách hàng trên toàn quốc sẽ được áp dụng Chương trình dịch vụ bảo hành nhanh...584
Kích Hoạt Chất Đức - Trúng Xe Đức
- Sản phẩm áp dụng: Bếp Đơn, Bếp Đôi, Bếp Ba, Hút Mùi, Lò Vi Sóng, Máy rửa bát thương hiệu JUNGER (chi tiết trong danh sách bên dưới) khi mua sắm tại Siêu Thị Điện Máy - Nội Thất Chợ Lớn. - Hìn...6570





















