- Tủ lạnh giảm sốc đến 50% Khuyến mãi mới
- SALE KHỔNG LỒ - GIẢM SỐC 21 - 50%
- Tháng Panasonic - quà ngập nhà
- Đổi tủ lạnh - Máy lạnh cũ lấy PANASONIC thu hồi 2 triệu
- Đổi máy giặt cũ lấy PANASOIC thu hồi 2 triệu
- Tháng 9 may mắn cũng Panasonic
- Nội thất sale khổng lồ
![Khuyến mãi mới]()
- Gia dụng giảm sốc đến 50%
- Di động giảm sốc đến 50%
- Trả góp 0% & Khuyến mãi
- Kinh nghiệm mua sắm
- Thủ thuật
- Kiến thức
Hướng dẫn cách khóa công thức trong Excel đơn giản, nhanh chóng
Tác giả: Bạch DươngNgày cập nhật: 18/04/2025 15:36:03Tác giả: Bạch Dương15122Trong quá trình học tập, làm việc bạn đã mất rất nhiều thời gian để tạo nên những công thức Excel phức tạp. Vì vậy, bạn muốn bảo vệ chúng khỏi bị người khác xem, chỉnh sửa hoặc vô tình xóa nhầm khi chia sẻ file. Bài viết dưới đây sẽ hướng dẫn bạn cách khóa công thức trong Excel giúp bảo vệ dữ liệu một cách an toàn và chuyên nghiệp. Cùng tham khảo nhé!

Hướng dẫn cách khóa công thức trong Excel
1. Tại sao cần khóa công thức trong Excel?
Bảng tính Excel được sử dụng phổ biến trong quá trình học tập, làm việc lẫn đời sống của người dùng. Trong đó, công thức Excel đóng vai trò vô cùng quan trọng giúp xử lý và tính toán mọi dữ liệu đầu vào để cho ra kết quả nhanh chóng, chính xác. Tuy nhiên, chỉ một thao tác chỉnh sửa nhầm cũng có thể làm sai lệch toàn bộ kết quả. Do đó, để tránh rủi ro này, khóa công thức trong Excel là công việc cần thiết mà bạn phải làm.
Đối với những công thức phức tạp, độc quyền, khóa công thức trong Excel giúp ngăn chặn việc sao chép trái phép, bảo vệ chất xám của người tạo ra. Khi công thức được bảo vệ, bạn cũng có thể yên tâm rằng kết quả hiển thị luôn là kết quả của phép tính đúng, không bị sai lệch do can thiệp.

Khóa công thức trong Excel để bảo vệ dữ liệu hiệu quả
2. Hướng dẫn cách khóa công thức trong Excel
Tham khảo ngay hướng dẫn cách khóa công thức trong Excel với các bước thực hiện đơn giản, nhanh chóng sau đây:
Bước 1: Mở file Excel chứa công thức cần khóa => Nhấn tổ hợp phím Ctrl + A để chọn toàn bộ bảng tính. Tiếp theo, nhấn chuột phải vào vùng đã chọn => Chọn Format Cells. Hoặc nhấn tổ hợp phím Ctrl + 1 để mở hộp thoại Format Cells.

Mở hộp thoại Format Cells trong Excel
Bước 2: Trong hộp thoại Format Cells, bạn nhấn vào mục Protection => Bỏ tích chọn tại ô Locked => Nhấn OK để áp dụng.

Bỏ tích chọn tại ô Locked trong mục Protection
Bước 3: Tại tab Home, bạn chọn Find & Select => Chọn mục Go To Special.

Nhấn chọn mục Go To Special
Bước 4: Tiếp theo, bạn nhấn vào Formulas => Sau đó nhấn OK. Điều này sẽ giúp bạn chọn được tất cả các ô chứa công thức trong bảng tính.

Nhấn vào Formulas để chọn tất cả các ô chứa công thức trong Excel
Bước 5: Ngay lập tức, các ô chứa công thức sẽ hiển thị biểu tượng dấu chấm than.

Các ô chứa công thức trong Excel sẽ hiển thị biểu tượng dấu chấm than
Bước 6: Chọn các ô chứa công thức Excel, sau đó nhấn chuột phải và chọn Format Cells.

Chọn các ô chứa công thức Excel sau đó chọn Format Cells
Bước 7: Tại mục Protection, bạn tích chọn Locked => Nhấn OK để khóa các ô chứa công thức. Nếu bạn muốn ẩn công thức, trong tab Protection, bạn tích chọn thêm ô Hidden.

Bạn tích chọn Locked trong mục Protection
Bước 8: Nhấn vào Sheet => chọn mục Protect Sheet. Lúc này, hộp thoại Protect Sheet sẽ hiện ra, bạn nhập mật khẩu vào ô Password to unprotect sheet => Nhấn OK. Sau đó, bạn nhập lại mật khẩu vào ô Reenter password to proceed => Nhấn OK lần nữa để xác nhận.

Nhập mật khẩu để hoàn tất khóa công thức trong Excel
Sau khi hoàn tất, các ô chứa công thức sẽ được khóa, người khác không thể chỉnh sửa hay xem công thức trừ khi nhập đúng mật khẩu.
3. Hướng dẫn cách bỏ khóa công thức trong Excel
Nếu cần chỉnh sửa công thức, bạn có thể bỏ khóa công thức trong Excel theo các bước sau:
Bước 1: Nhấn vào Sheet => Chọn mục Unprotect Sheet.
Bước 2: Nhập mật khẩu vào ô Unprotect Sheet và nhấn OK. Ngay lập tức, các ô công thức sẽ trở lại trạng thái bình thường, cho phép chỉnh sửa.

Thực hiện các bước đơn giản để bỏ khóa công thức trong Excel
Bài viết trên đã hướng dẫn bạn cách khóa công thức trong Excel để bảo vệ dữ liệu và đảm bảo tính chính xác của bảng tính. Chỉ với vài thao tác đơn giản, bạn có thể ngăn người khác chỉnh sửa hoặc xem công thức, đồng thời vẫn cho phép chỉnh sửa các ô tính khác.
Samsung Galaxy S25 Ultra 5G (12GB+256GB)
- 12GB+256GB
- 12GB+512GB
- 12GB+1TB
Oppo Reno13 F 5G (12GB+256GB)
- Reno13F (8+256GB)
- Reno13F 5G (12+256GB)
- Reno12 5G (12GB+256GB)
- Reno13 F 5G (8+256GB)
Vivo Y03T (4GB+128GB)
- Y03T (4GB+64GB)
- Y03T (4GB+128GB)
- Y03 (4GB+64GB)
- Y03(4GB+128GB)
Apple iPhone 16 Plus 128GB
- 128GB
- 256GB
- 512GB
Oppo A3 (6GB+128GB)
- A3x 6GB+128GB
- A3 6GB+128GB
- A3 8GB+256GB
Oppo A18 (4GB+128GB)
- A18 4GB+64GB
- A18 4GB+128GB
Vivo Y36 (8GB+256GB)
- 8GB+128GB
- (8GB+256GB)
Bài viết liên quan
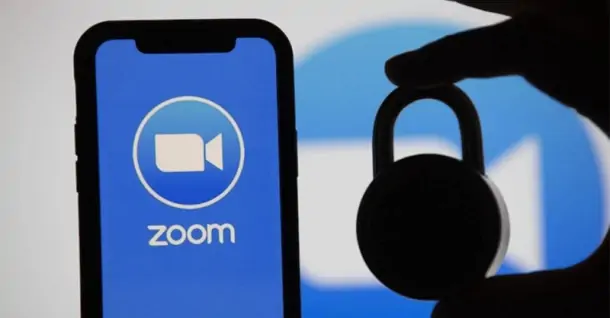
Hướng dẫn cách cài đặt Zoom cho điện thoại và máy tính
625
Hướng dẫn cách tìm lại Zalo đã xóa kết bạn để tăng tương tác, liên lạc khi cần
587
Cách xác thực Biometric Zalo chỉ với vài thao tác đơn giản
2,209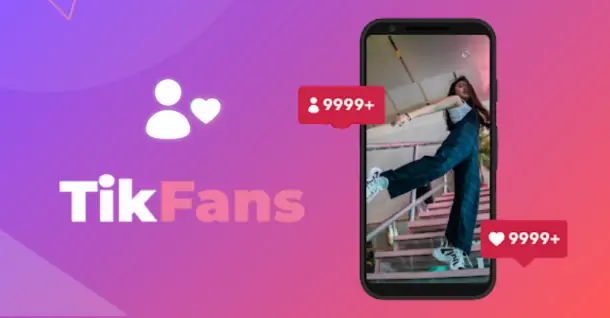
Tikfans là gì? Cách tăng follow TikTok hiệu quả
726
Hướng dẫn chi tiết cách kiểm tra card màn hình máy tính
347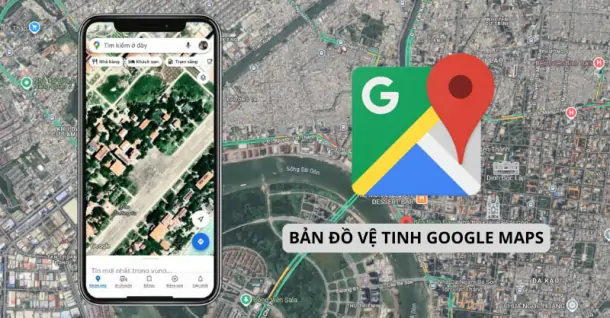
Hướng dẫn xem bản đồ vệ tinh Google Maps chi tiết trên điện thoại và máy tính
2,022Tải app Dienmaycholon
Tải app theo dõi thông tin đơn hàng và hàng ngàn voucher giảm giá dành cho bạn.

Tin nổi bật

Săn Sale LG - Nhận Ngay Quà Khủng
Khách hàng khi mua sản phẩm LG sẽ được tặng 01 máy hút bụi LG A9K-MAX.BBKPLVN trị giá 19.990.000 đồng/sản phẩm trong thời gian diễn ra khuyến mãi. ...122
95 ngày tri ân – 95 năm đổi mới cùng Toshiba
CHƯƠNG TRÌNH KHUYẾN MẠI 2025: 95 NGÀY TRI ÂN – 95 NĂM ĐỔI MỚI CÙNG TOSHIBA ...3802
Tặng Thêm 2 Năm Bảo Hành Và 1 Đổi 1 Trong Vòng 90 Ngày
Khách hàng khi mua máy giặt Toshiba tại hệ thống Siêu thị Điện Máy - Nội Thất Chợ Lớn trên toàn quốc (bao gồm online) trong thời gian diễn ra chương trình sẽ được tận hưởng các ưu đãi sau: - Tặn...732
Chương Trình Bảo Hành Nhanh 24 Giờ Và 90 Ngày 1 Đổi 1 Cho Tủ Lạnh Aqua
- Khách hàng mua bất kỳ sản phẩm Tủ lạnh mang nhãn hiệu AQUA (trong danh sách mục số 2) tại các cửa hàng trực thuộc Quý khách hàng trên toàn quốc sẽ được áp dụng Chương trình dịch vụ bảo hành nhanh...526
Kích Hoạt Chất Đức - Trúng Xe Đức
- Sản phẩm áp dụng: Bếp Đơn, Bếp Đôi, Bếp Ba, Hút Mùi, Lò Vi Sóng, Máy rửa bát thương hiệu JUNGER (chi tiết trong danh sách bên dưới) khi mua sắm tại Siêu Thị Điện Máy - Nội Thất Chợ Lớn. - Hìn...6331























