- Tủ lạnh giảm sốc đến 50% Khuyến mãi mới
- SALE KHỔNG LỒ - GIẢM SỐC 21 - 50%
- Tháng Panasonic - quà ngập nhà
- Đổi tủ lạnh - Máy lạnh cũ lấy PANASONIC thu hồi 2 triệu
- Đổi máy giặt cũ lấy PANASOIC thu hồi 2 triệu
- Tháng 9 may mắn cũng Panasonic
- Nội thất sale khổng lồ
![Khuyến mãi mới]()
- Gia dụng giảm sốc đến 50%
- Di động giảm sốc đến 50%
- Trả góp 0% & Khuyến mãi
- Kinh nghiệm mua sắm
- Game và App
- Kiến thức
Mẹo chụp màn hình Netflix hiệu quả, không bị đen mà bạn nên biết
Tác giả: Bạch DươngNgày cập nhật: 04/08/2025 10:28:54Tác giả: Bạch Dương13678Nhiều người khi muốn lưu lại một cảnh phim đáng nhớ trên Netflix thường sẽ chụp màn hình, tuy nhiên điều mà họ nhận lại chỉ là một bức ảnh màn hình đen. Với chính sách của mình, Netflix đã cản trở người dùng chụp màn hình trên ứng dụng. Tuy nhiên, bạn vẫn có thể “lách luật” với các mẹo chụp màn hình Netflix trên điện thoại và máy tính dễ dàng, hiệu quả 100% trong bài viết dưới đây.

Mẹo chụp màn hình Netflix trên điện thoại, máy tính
1. Tại sao Netflix không cho chụp màn hình
Netflix là nền tảng xem video trực tuyến của Mỹ, cung cấp kho phim bản quyền khổng lồ trên toàn thế giới. Với hình ảnh chất lượng cao và thường xuyên cập nhật các bộ phim mới, Netflix được đông đảo người dùng tin tưởng trải nghiệm.
Dù vậy, Netflix khá “gay gắt” trong vấn đề bản quyền hình ảnh nên người dùng không thể chụp ảnh, quay màn hình được. Khi cố gắng chụp màn hình Netflix, bạn sẽ thấy ảnh chụp bị đen hoặc không hiển thị nội dung như mong muốn.

Ảnh chụp màn hình Netflix bị đen
Trên thực tế, Netflix đang áp dụng các biện pháp bảo vệ bản quyền nội dung thông qua Digital Rights Management (DRM). Được biết, DRM ngăn chặn việc chụp ảnh hoặc quay màn hình trên nhiều thiết bị, nhằm đảm bảo người dùng không sao chép hoặc phát tán nội dung trái phép. Ngoài ra, hệ điều hành và trình duyệt trên thiết bị cũng hỗ trợ Netflix trong chính sách riêng tư này.
Netflix không cho chụp màn hình cũng dễ hiểu vì đó là trách nhiệm mà Netflix cần thực hiện để bảo vệ bản quyền nội dung video. Việc để người dùng lưu và chia sẻ nội dung từ Netflix sang một nền tảng khác sẽ ảnh hưởng lớn đến nguồn thu của nền tảng. Dù vậy, vẫn có một số cách giúp bạn có thể chụp ảnh màn hình trên Netflix nhanh chóng, dễ dàng.

Netflix không cho chụp màn hình để bảo vệ bản quyền nội dung video
2. Mẹo chụp màn hình Netflix trên điện thoại
Thực tế, trên một số dòng điện thoại Android hay thậm chí là iPhone, bạn vẫn có thể chụp, quay màn hình Netflix. Tuy nhiên, nếu điện thoại của bạn không có tính năng này, bạn có thể áp dụng một vài mẹo chụp màn hình Netflix trên điện thoại dễ dàng, hiệu quả dưới đây.
Áp dụng tính năng Moments của Netflix
Hiểu được nỗi lòng của người dùng, Netflix đã ra mắt tính năng mới có tên Moments, cho phép lưu và chia sẻ những đoạn video ngắn, những cảnh phim đặc sắc. Tuy nhiên, hiện tại tính năng Moments của Netflix chỉ được hỗ trợ trên iPhone, dự kiến phiên bản dành cho Android sẽ sớm được cập nhật.

Sử dụng tính năng Moments để chụp màn hình Netflix
Sử dụng ứng dụng bên thứ 3
Mẹo chụp màn hình Netflix trên điện thoại hiệu quả mà người dùng có thể áp dụng chính là sử dụng các ứng dụng bên thứ ba như Xrecorder, Rave,... Dưới đây là hướng dẫn chi tiết thao tác chụp màn hình Netflix bằng ứng dụng Rave, bạn có thể tham khảo và thực hiện theo.
Bước 1: Trước tiên, bạn cần tải và đăng ký tài khoản Rave bằng Facebook, Google, Apple ID hoặc Twitter => Thay đổi tên và ảnh đại diện, rồi nhấn Looks Good => Tại trang chủ Rave, bạn nhấn vào biểu tượng dấu cộng (+) => Sau đó, bạn chọn vào Netflix để tạo phòng phát trực tuyến.

Tạo phòng phát trực tuyến Netflix trên ứng dụng Rave
Bước 2: Đăng nhập tài khoản Netflix => Chọn chương trình hoặc phim mà bạn muốn chụp màn hình => Thực hiện điều chỉnh cài đặt chất lượng video và mở rộng giao diện màn hình trong Rave để chụp màn hình.

Dùng ứng dụng Rave để chụp màn hình Netflix
3. Mẹo chụp màn hình Netflix trên máy tính
Nếu bạn sử dụng máy tính, bạn có thể áp dụng các cách sau để chụp màn hình Netflix không bị đen đơn giản, nhanh chóng.
Vô hiệu hóa tăng tốc phần cứng trên trình duyệt
Để có thể chụp màn hình Netflix trên máy tính, bạn cần vô hiệu hóa tính năng tăng tốc phần cứng trên trình duyệt. Lúc này, cơ chế làm đen màn hình Netflix sẽ tắt đi, cho phép bạn chụp màn hình dễ dàng.
Đối với trình duyệt Google Chrome: Bạn cần mở trình duyệt => nhấp vào biểu tượng ba chấm ở góc trên cùng bên phải => Chọn vào Cài đặt => Tiến hành tắt tính năng Tăng tốc phần cứng trong mục Hệ thống. Cuối cùng, bạn chỉ cần khởi động lại trình duyệt và chụp màn hình.

Tắt tăng tốc phần cứng để chụp màn hình Netflix trên trình duyệt
Sử dụng tiện ích mở rộng từ bên thứ ba
Ngoài cách làm trên, bạn còn có thể sử dụng tiện ích mở rộng từ bên thứ ba như Video Screenshot, FireShot để chụp màn hình Netflix.
FireShot
FireShot là một tiện ích mở rộng miễn phí trên trình duyệt web cho phép người dùng chụp ảnh màn hình trên các nền tảng xem video trực tuyến như Netflix. Theo đó, bạn chỉ cần cài đặt tiện ích mở rộng FireShot trên trình duyệt, sau đó nhấn vào biểu tượng FireShot là đã có thể kích hoạt tính năng chụp màn hình toàn bộ trang.

Chụp màn hình Netflix trên máy tính bằng tiện ích mở rộng FireShot
Video Screenshot
Bên cạnh đó, bạn có thể sử dụng tiện ích mở rộng Video Screenshot để chụp ảnh màn hình. Sau khi cài đặt Video Screenshot, trên các nền tảng phát trực tuyến sẽ xuất hiện một biểu tượng máy ảnh nhỏ, bạn chỉ cần nhấn vào biểu tượng này để thực hiện chụp màn hình.

Chụp màn hình Netflix bằng tiện ích mở rộng Video Screenshot
Trên đây là các mẹo chụp màn hình Netflix trên điện thoại, máy tính thành công 100% giúp bạn lưu lại khoảnh khắc yêu thích khi xem phim. Chúc các bạn thực hiện thành công và đừng quên chia sẻ những mẹo hữu ích này đến nhiều người hơn nhé!
Xem phim mượt mà, mua smartphone thả ga tại Điện Máy Chợ Lớn
Một chiếc điện thoại màn hình lớn, cấu hình ổn định, pin bền bỉ sẽ giúp trải nghiệm xem phim, giải trí của người dùng được đắm chìm và liền mạch hơn. Với đa dạng các dòng điện thoại tại Điện Máy Chợ Lớn, bạn sẽ chọn được cho mình mẫu smartphone ưng ý với mức giá hấp dẫn cùng nhiều phần quà tặng kèm giá trị.
Bên cạnh giá bán rẻ hơn thị trường, Siêu Thị còn hỗ trợ người dùng mua sắm tiết kiệm hơn với đa dạng tiện ích như miễn phí giao hàng tận nhà, đổi trả 1:1 theo quy định, bảo hành chính hãng,... Nhanh tay chốt đơn tại website hoặc ghé chi nhánh Điện Máy Chợ Lớn gần nhất để săn deal hời ngay hôm nay.
Vivo V29e 5G (8GB+256GB)
- 8GB+256GB
- (12GB+256GB)
Samsung Galaxy S24 Ultra 5G (12GB+256GB) Xám
Vivo V30E (12GB+256GB)
- 12GB+256GB
- 8GB+256GB
Realme C61 (4GB+128GB)
- 4GB+128GB
- 6GB+128GB
Apple iPhone 16 Pro Max 256GB
Giá khuyến mãi:Bài viết liên quan
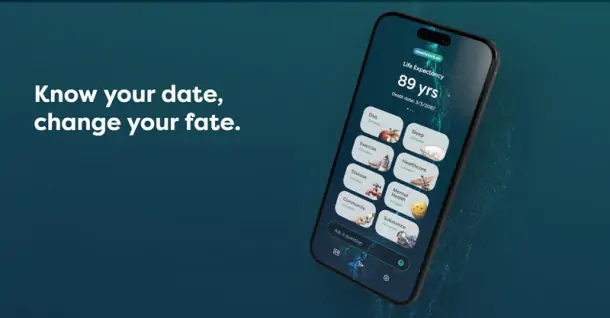
Ứng dụng AI Death Clock ra mắt giúp người dùng dự đoán trước tuổi thọ
708
Hướng dẫn cách xem lực chiến Liên Quân Mobile chi tiết từng bước
4,670
Ứng dụng VNeCSGT hỗ trợ cho cảnh sát giao thông khi tuần tra
977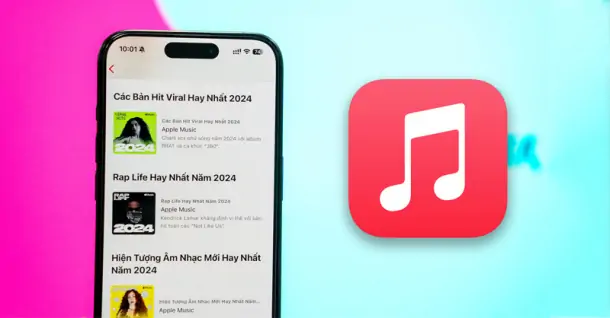
Apple Music phát hành 13 playlist hay nhất năm 2024: Khám phá ngay!
1,091
Trợ thủ chi tiêu AI Moni trên MoMo mang đến lợi ích gì cho người dùng?
2,791
Hướng dẫn cách livestream trên Shopee đơn giản bằng điện thoại và máy tính
2,638Từ khóa
Tải app Dienmaycholon
Tải app theo dõi thông tin đơn hàng và hàng ngàn voucher giảm giá dành cho bạn.

Tin nổi bật

Chương Trình Giảm Thêm 1.000.000Đ Cho Sản Phẩm Điện Thoại Samsung Khi Mua Điện Máy, Gia Dụng Samsung
Khách hàng mua sản phẩm Samsung thuộc ngành hàng điện tử, điện lạnh, gia dụng tại Điện Máy Chợ Lớn trong thời gian diễn ra chương trình, sẽ nhận thêm ưu đãi GIẢM THÊM 1.000.0000Đ cho sản phẩm điện tho...568
95 ngày tri ân – 95 năm đổi mới cùng Toshiba
CHƯƠNG TRÌNH KHUYẾN MẠI 2025: 95 NGÀY TRI ÂN – 95 NĂM ĐỔI MỚI CÙNG TOSHIBA ...3068
Tặng Thêm 2 Năm Bảo Hành Và 1 Đổi 1 Trong Vòng 90 Ngày
Khách hàng khi mua máy giặt Toshiba tại hệ thống Siêu thị Điện Máy - Nội Thất Chợ Lớn trên toàn quốc (bao gồm online) trong thời gian diễn ra chương trình sẽ được tận hưởng các ưu đãi sau: - Tặn...602
Chương Trình Bảo Hành Nhanh 24 Giờ Và 90 Ngày 1 Đổi 1 Cho Tủ Lạnh Aqua
- Khách hàng mua bất kỳ sản phẩm Tủ lạnh mang nhãn hiệu AQUA (trong danh sách mục số 2) tại các cửa hàng trực thuộc Quý khách hàng trên toàn quốc sẽ được áp dụng Chương trình dịch vụ bảo hành nhanh...350
Kích Hoạt Chất Đức - Trúng Xe Đức
- Sản phẩm áp dụng: Bếp Đơn, Bếp Đôi, Bếp Ba, Hút Mùi, Lò Vi Sóng, Máy rửa bát thương hiệu JUNGER (chi tiết trong danh sách bên dưới) khi mua sắm tại Siêu Thị Điện Máy - Nội Thất Chợ Lớn. - Hìn...5509























